컴퓨터를 직접 조립하기 위해선 부품 하나 하나를 본인이 직접 선택해야 한다. 하지만 제품도 다양하고 각 제품마다 너무 많은 용어들이 존재해 어떤 것을 선택해야 자신에게 적합한지 판단하기가 매우 힘들다. 보다 현명하게 제품을 선택하기 위해선 어떤 점들을 고려해야 하는지 살펴보자
CPU(Central Processing Unit)
CPU는 사람에 비유하면 두뇌에 해당하는 컴퓨터의 핵심 구성 요소이다. 컴퓨터를 구분할 때 중요 기준이 되는 것 또한 이 CPU다. 과거에는 클럭(clock)이 속도를 결정하는 절대적 기준 이였지만 최근엔 보다 다양한 요소에 의해 속도가 결정되므로 자신의 목적에 맞게 CPU를 선택하는 것이 무엇보다 중요하다. CPU를 구입하기 전에 고려해야 할 사항은 다음과 같다.

- 클럭(Clock) 속도
1초에 몇 번의 명령 사이클을 처리할 수 있는지를 나타내는 수치다. 앞서 말했듯 과거에 컴퓨터의 처리 속도를 결정하는 절대적인 기준이 되었던 수치였다. 2Ghz라고 하면 1초에 2억번 명령을 처리하는 사이클을 수행한다는 말이다. 따라서 일반적으로 이 클럭 속도가 높으면 높을수록 컴퓨터는 더욱더 빠른 속도를 가지게 된다. 하지만 이 이외에도 L1, L2, L3등과 같은 캐쉬 메모리와 버스 형태, 코어 개수 등 다양한 변수들이 존재한다. 또한 최근 여러 가지 이유로 인해 클럭을 높이기 보단 보다 효율적으로 명령어를 처리할 수 있는 방법이 사용되고 있다. IPC(Instructions Per Clock)라는 수치가 있는데 이는 한 클럭당 평균 몇 개의 명령어를 처리할 수 있느냐를 나타내는 수치이다. 따라서 동일한 클럭 속도를 가지고 있더라도 IPC수치가 높으면 높을수록 그 성능 차이는 확연하게 달라진다. 따라서 최근 발매되는 CPU는 클럭 속도를 모델명으로 사용하지 않고 독자적인 성능 표시 방식을 사용하고 있다. 일반적으로 [클럭 속도 X IPC]를 활용하는 예가 많다.
- CPU 제조 회사
현재 일반적인 목적의 개인용 컴퓨터를 위한 CPU를 제조하는 회사는 INTEL과 AMD 2곳이 있다. 동일한 성능의 모델을 비교 했을 경우 일반적으로 INTEL보다 AMD의 가격이 저렴하다. 과거엔 여러 이유로 AMD가 불안정하다는 인식이 많았지만 최근은 몇몇 부분에선 오히려 선두 업체인 INTEL을 앞서는 기술을 보여주기도 한다. CPU에 따라 메인보드의 선택 역시 달라지므로 여러 가지 상황을 고려해 자신에게 적합한 제품을 선택해야 한다.
- 코어(Core) 개수
CPU의 가장 핵심적인 부분으로 명령어를 처리하는 부분이다. 예전엔 하나의 CPU에 하나의 코어가 있는 것이 보통이었지만, 최근은 2개의 코어가 있는 듀얼코어, 4개의 코어가 있는 쿼드코어 등 다양한 제품들이 쏟아지고 있다. 일반적으로 코어가 2개면 속도가 2배가 되는 것으로 알고 있는데, 이는 소프트웨어를 해당 코어에 맞춰 설계하고 개발했을 경우에만 해당하며 일반적인 경우엔 그렇지 않다. 하지만 듀얼코어인 경우 한꺼번에 여러 가지 프로그램을 실행했을 경우 컴퓨터가 느려지는 병목 현상을 경험하게 되는데, 코어 개수가 많아지면 이런 현상이 현저하게 줄어들어 좀 더 쾌적하게 컴퓨터를 사용할 수 있다. 앞으로 이렇듯 멀티코어가 주를 이룰 것으로 예상된다. 이에 따라 소프트웨어 역시 멀티코어를 지원해 좀 더 빠른 컴퓨터 환경이 만들어 질 것으로 보인다. 따라서 새로 컴퓨터를 구입할 경우 가급적 듀얼코어 이상을 구입하는 것이 여러모로 유리하다.
메인보드(Mainboard)
메인보드는 사람에 비유하면 몸통에 해당한다. CPU를 비롯해 컴퓨터의 모든 부품은 메인보드에 장착이 된다. 따라서 구입하기 전에 고려하고 확인해야 할 사항이 많다.

- CPU 소켓
CPU 소켓이란 CPU가 장착되는 곳을 말하며 장착할 CPU에 따라 형태가 달라진다. 앞서 CPU를 선택했다면 당연히 메인보드는 해당 소켓을 지원하는 모델을 구입하여야 한다. 만약 선택한 CPU를 지원하지 않는 메인보드를 구입한 경우라면 CPU를 메인보드에 장착하는 것 조차 불가능 하다.
- 지원되는 RAM 소켓과 속도
RAM(Random Access Memory)는 컴퓨터의 메인 메모리이다. 램 역시 다양한 형태를 가지고 있으며 지원 가능한 속도 또한 다르다. DDR1, DDR2등과 같은 형태가 있으며 세부적으로는 지원되는 속도도 제각기 다르다. 따라서 메인보드 구입시 지원되는 메모리 형태와 속도를 반드시 확인해야 정상적으로 컴퓨터가 동작한다.
- 지원되는 확장슬롯 및 디스크 인터페이스
확장슬롯은 주로 비디오카드, 사운드카드, LAN카드 등등이 장착된다. 최근 사운드카드와 LAN카드는 대부분의 메인보드에 내장되어 출시되고 있으며 일부 모델은 비디오카드 또한 포함하고 있지만 별도의 장치를 사용한다면 이 부분을 확인해야 한다.
또한 자신이 사용하는 하드 디스크의 장착 가능 여부 또한 중요한 요소로, E-IDE 및 S-ATA등의 지원 여부를 확인해야 한다. 최근은 S-ATA가 일반적이지만 과거에 사용하던 E-IDE인터페이스를 가진 하드 디스크를 사용하려면 E-IDE가 지원되는지 확인하는 것이 필요하다.
또한 RAID라고 해서 하드 디스크를 묶어 사용하는 기술이 있는데, 이 기술을 사용하는 사용자라면 RAID컨트롤러를 지원하는지 여부도 확인할 필요가 있다. RAID를 사용하면 자동 백업, 하드 디스크 속도 향상 등 다양한 장점이 있지만 2개 이상의 동일한 하드 디스크가 있어야 하는 부담감도 존재한다.
- 내장된 기능
최근 메인보드들은 다양한 기능들을 내장하고 있다. 앞서 소개했듯이 사운드카드, LAN카드, 비디오카드, RAID 컨트롤러 등등이 있다. 과거엔 그 성능이나 기능이 떨어졌지만 최근엔 단독으로 판매되는 제품을 대체해서 사용할 수 있을 정도로 좋아졌다. 따라서 특별한 용도와 특수 목적이 아니라면 별도로 사운드카드나 LAN카드를 구매할 필요가 없지만 다음 사항들도 한번쯤 살펴볼 필요가 있다. 사운드카드의 기능 중 5.1채널과 같이 다채널 출력을 지원하는지, 광 출력 지원여부를 살펴보고, LAN카드의 경우 10MBPS, 100MBPS, 1000MBPS등등을 지원하는지 살펴 보아야 한다. 단, 1000MBPS는 아직 개인 사용자들에겐 제공 되는 서비스가 출시되지 않았으므로 100MBP를 지원하는지 여부는 살펴보아야 한다.
그리고 화려한 3D그래픽 게임을 즐기는 사용자가 아니라면 별도로 비디오카드를 구매할 필요 없이 메인보드에 내장된 비디오카드를 사용해도 무방하다. 하지만, 화려한 3D그래픽이나 다양한 장치로 출력이 필요한 사용자는 별도로 비디오카드를 구매하는 것이 좋다.
RAM(Random Access Memory)
RAM은 컴퓨터의 메인 메모리이다. 모든 프로그램은 실행 되기 전에 반드시 메인 메모리에 로드가 되어야 한다. 따라서 동시에 여러 가지 프로그램을 실행하는 윈도우 환경에선 보다 많은 메인 메모리를 가지고 있는 것이 속도 향상에 도움이 된다. RAM은 자신의 메인보드에 장착 가능한 형태를 가지고 있으며, 메인보드에서 지원 가능한 속도의 제품을 구입하여야 한다. 일반적으로 윈도우 XP에선 1G바이트 메인 메모리일 경우 무리 없이 사용가능하며, 윈도우 Vista에선 2G바이트 이상의 메인 메모리를 가지고 있어야 무리 없이 사용 가능하다고 알려져 있으므로 자신이 사용하는 OS를 구동 가능한 수준에서 구매하는 것이 바람직하다. 또한 메인보드에서 듀얼 채널을 지원하는 경우엔 동일한 메모리를 2개 구매하여 듀얼채널로 사용하는 것이 속도 향상 면에서 조금은 도움이 되므로 확인해 보아야 한다.
비디오카드
비디오카드는 CRT또는 LCD로 화상을 보여주는 기능을 수행한다. 메인보드에 내장되어 나오는 경우도 있지만 화려한 3D그래픽을 가진 게임을 실행하거나 TV와 같이 다양한 장치로 출력이 필요한 사용자의 경우 별도로 구매하는 것이 좋다. 이전에는 주로 AGP를 사용하였으나 최근엔 PCI-Express를 사용한다. 그라고 PCI-Express역시 1배속과 16배속이 있으므로 메인보드의 지원 여부를 확인해야 한다.

과거의 비디오카드는 아날로그 인터페이스인 CRT출력만을 지원했지만, 최근 비디오카드는 DVI, HDMI, S-VIDEO등등 다양한 출력을 지원한다. 이는 구입하려는 모니터가 이를 지원하는지 여부를 살펴보고 구매 하여야 한다. 윈도우 Vista에선 DirectX 10 버전을 지원한다. 따라서 윈도우 Vista OS를 사용할 경우 자신의 비디오카드가 하드웨어적으로 DirectX 10 버전을 지원하는지 여부를 확인해 보고 가능하면 지원되는 모델을 구매하는 것이 바람직하다. 또한 보다 높은 성능을 위해 2개의 비디오카드를 묶어 사용하는 기술인 SLI, Cross Fire이 제공되고 있는데 이는 메인보드에서도 지원해야 가능하다. 따라서 높은 3D그래픽을 주로 사용하는 사용자라면 이 기능 역시 눈 여겨 볼 필요가 있다.
하드디스크 드라이브
하드디스크 드라이브는 컴퓨터에서 가장 중요한 저장 장치중 하나이다. 일반적으로 윈도우를 설치한다 할 때 이 하드 디스크에 설치 하게 된다. 과거엔 E-IDE 인터페이스가 주로 사용되었지만, 최근엔 S-ATA가 주로 사용된다. S-ATA도 1과 2로 구분된다.

당연히 S-ATA2가 훨씬 빠른 속도를 내므로 구입한 메인보드가 이를 지원하면 S-ATA2를 지원하는 하드 디스크를 구입하는 것이 보다 현명하다. 또한 고려 해야 할 사항이 용량인데, 일반적인 경우 200GB이상이면 무리 없이 사용할 수 있으며 가격 또한 적정한 수준이다. 앞서 설명한것과 같이 RAID를 사용하면 데이터 백업(RAID 1) 또는 속도 향상(RAID 0)을 기대할 수 있어 이러한 기능이 필요한 사용자는 2개 이상의 동일한 하드 디스크를 구매하여야 한다. 추가로 버퍼 메모리가 있는데 이는 보다 빠르게 데이터를 읽고 쓸 수 있도록 도와주는 임시 저장소이다. 보통 8M이며, 16M제품도 있다. 하지만 일반적인 상황에선 큰 속도차이를 느낄 수 없으므로 추가적인 금액이 부담된다면 8M제품을 선택해도 무방하다.
CD/DVD - Reader/Writer
저렴한 가격에 높은 저장 용량을 가지는 CD또는 DVD는 이젠 없어선 안될 매우 중요한 외부 저장 장치가 되었다. 최근 발매되는 제품은 CD는 물론, DVD도 읽고 쓸 수 있는 기능을 기본으로 가지고 있으며 가격 또한 매우 저렴하다. 따라서 특별한 경우가 아닌 이상 DVD-RW를 구매 하는 것이 좋다. 과거엔 E-IDE 인터페이스로 제작되었지만, 최근엔 S-ATA 방식으로 제작되고 있으므로 구입한 메인보드에서 지원하는 인터페이스 제품으로 구매하면 된다.
전원 공급 장치(Power Supply)
컴퓨터를 사용하기 위해서는 반드시 전원이 공급되어야 하는데, 이 기능을 수행하는 것이 전원공급장치이다. 전원공급장치 역시 다양한 방식이 있지만 최근엔 ATX방식이 주로 사용되고 있다. 전원공급장치는 크게 출력 용량과 지원하는 전원 출력 인터페이스로 구분할 수 있습니다. 먼저 출력 용량은 와트(W)로 표기됩니다. 두 개 이상의 그래픽 카드 또는 2개 이상의 하드 디스크 드라이브를 사용하지 않는 일반적인 사용자의 경우 400W정도면 충분하다. 그리고 출력되는 인터페이스는 이전엔 E-IDE 장치용만 있으면 충분했지만, 최근엔 S-ATA장비가 늘어남에 따라 S-ATA를 사용하는 경우 S-ATA 인터페이스 출력을 지원하는 전원 공급 장치를 구매하여야 한다. 추가로 PFC회로와 EMI필터 여부가 있지만 정상적으로 제조 및 판매되는 제품은 대다수 이를 적용하고 있어 큰 문제가 되지 않는다.
모니터
모니터는 컴퓨터에서 처리한 데이터를 영상으로 보여주는 장치이다. 과거엔 CRT가 주로 사용되었지만, 최근엔 LCD가 주류이다. CRT와 LCD는 각각 장단점이 있지만 최근은 특별한 경우가 아니면 LCD를 사용하므로 LCD를 기준으로 확인해야 할 사항들을 알아보겠다.
- 크기
모니터 크기는 ‘cm’ 또는 ‘형’으로 구분한다. 해당 크기의 모니터를 직접 보고 가장 적합한 크기의 모니터를 구입하는 것이 좋다.
- 최대 해상도
해당 모니터가 표현할 수 있는 최대 해상도이다. 해상도가 높으면 높을수록 보다 세밀한 그래픽 표현이 가능하다. 당연히 해상도가 높을수록 가격 또한 상승하므로 사용하기에 불편함이 없는 정도의 해상도를 가진 모니터를 구매하는 것이 좋다.
- 응답 속도
LCD 모니터의 경우 화면이 갱신되는 시간을 나타내는데 보통 ms단위로 표기된다. 숫자가 적으면 적을수록 응답속도가 빠르므로 움직임이 많은 동영상을 감상할 경우 이전 화면이 겹쳐 보이는 잔상이 적어 보다 생동감 있는 화상을 즐길 수 있다. 역시 응답 속도가 빠르면 빠를수록 가격이 상승한다.
- 명암비
어두운 부분과 밝은 부분의 밝기 차이를 나타낸 수치이며 보통 “X:X”의 비율로 표기한다. 이 수치가 높으면 높을수록 명암의 대비가 확연해져 사물 구분이 보다 명확해진다. 명암비가 크면 클수록 모니터 가격은 상승한다.
- 입력단자
영상 신호를 받는 단자를 말하는데 과거엔 D-SUB가 일반적이었다. 이 D-SUB방식은 컴퓨터에서 아날로그 신호로 바꿔 전송하면 LCD 모니터는 이 아날로그 신호를 받아 다시 디지털로 변환해야 하므로 화질 저하가 발생할 수 있다. 반면 최근 나온 DVI단자의 경우 디지털로 전송하므로 이런 변환 작업이 없어 손실이 적은 화상을 감상할 수 있다. 최근 HDMI(High Definition Multimedia Interface)라는 방식이 나왔는데 이는 압축을 하지 않은 고화질의 비디오, 오디오를 전송하는 방식으로 DVI에 비해 보다 높은 화질의 영상을 즐길 수 있다. 자신의 비디오 카드가 지원을 한다면 가능한 고화질의 영상을 즐길 수 있는 입력단자를 가진 모니터를 구매하는 것이 효과적이다.
USB 메모리
작아서 휴대가 간편하고 사용하기도 쉬워 최근 각광 받고 있는 외부 저장 장치 중 하나가 바로 USB 메모리이다. 일반적으로 USB 메모리 구매시 용량만 보고 구매를 하는데 용도에 맞게 구매를 하지 않는다면 애물단지가 될 가능성이 매우 높은 부품이다. USB 메모리 구매 하기 전에 고려해야 할 사항은 다음과 같다.
- USB 인터페이스 규약
USB 인터페이스를 가진다고 해서 모두 다 똑같은 것은 아니다. USB도 초창기 버전인 1.0버전, 1.1버전과 뒤에 발표된 2.0 버전이 존재한다. 1.0버전과 1.1버전은 전원이 켜져 있는 동안 제거 및 장착이 가능한 hot plug기능만 차이가 있지만 1.1버전과 2.0버전 사에인 큰 속도 차이가 존재한다. 1.1 버전의 최대 데이터 전송 속도는 12Mbps이다. 반면 2.0 버전의 최대 데이터 전송 속도는 480Mbps이다. 단순히 숫자로만 보면 약 40배의 속도 차이가 존재한다. 2.0버전에선 1분이면 옮길 수 있는 데이터를 1.1에선 40분 동안 옮겨야 한다는 말이 된다. 하지만 최근 발매되는 제품은 대부분 1.1과 2.0을 동시에 지원하므로 큰 문제가 되지 않지만 그래도 혹시 모르니 구매 전 2.0 버전을 지원하는지 확인하는 것이 바람직하다.
- 메모리 저장 방식
USB 메모리를 보면 MLC(Multi Level Cell)와 SLC(Single Level Cell)라는 단어가 모델명에 추가로 붙어 있는 제품을 볼 수 있다. 이 두 방식의 차이점은 무엇이고 그 차이로 인해 어떤 결과가 나오는지 좀 더 살펴보면 다음과 같다.
SLC는 0, 1 상태를 저장하는 방식이다. 즉, 하나의 공간에 2가지 정보를 저장할 수 있다는 뜻이 된다. 좀 더 쉽게 그림으로 살펴보면 다음과 같다.
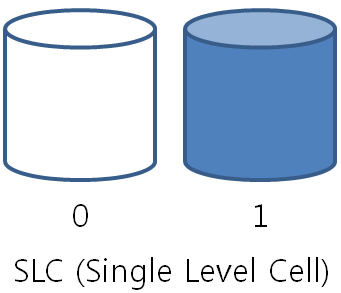
MLC는 00, 01, 10, 11 4가지 상태를 저장한다. 즉, 하나의 공간에 4가지 정보를 저장할 수 있다는 뜻이 된다. 역시 그림으로 살펴보면 다음과 같다.
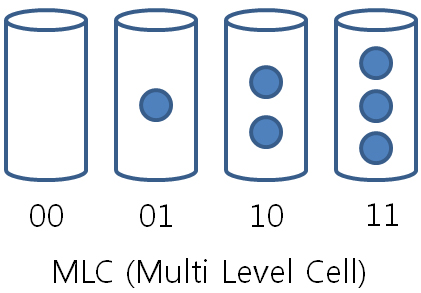
따라서 동일한 공간으로 놓고 보면 SLC에 비해 MLC가 2배 더 많은 데이터를 저장할 수 있어 동일한 반도체 웨이퍼에서 만들어낼 수 있는 용량이 더욱더 커 SLC에 비해 MLC의 가격이 훨씬 저렴하다.
하지만, SLC는 한 공간을 채우거나 비우는 동작으로 데이터를 기록할 수 있지만, MLC는 몇 개 데이터를 채웠느냐를 봐야 하므로 SLC에 비해 상대적으로 속도가 느리다. 최근 이런 MLC의 단점을 보완하기 위해 Dual MLC라는 방식이 나왔는데, 이는 같은 시간 동안 2개의 MLC칩에 데이터를 기록하게 제작해 SLC에 비해 떨어지는 속도를 보완하는 방식이다. 따라서 다음의 용도에 맞게 USB를 구매하는 것이 좋다.@
데이터를 쓰고 지우는 일이 많지 않다면 저렴한 MLC방식을 선택
데이터를 쓰고 지우는 일이 많으며 보다 높은 내구성이 필요하다면 SLC방식을 선택
데이터를 쓰고 지우는 일이 많지만 SLC보다 낮은 가격의 제품을 원한다면 Dual MLC 방식을 선택
CPU(Central Processing Unit)
CPU는 사람에 비유하면 두뇌에 해당하는 컴퓨터의 핵심 구성 요소이다. 컴퓨터를 구분할 때 중요 기준이 되는 것 또한 이 CPU다. 과거에는 클럭(clock)이 속도를 결정하는 절대적 기준 이였지만 최근엔 보다 다양한 요소에 의해 속도가 결정되므로 자신의 목적에 맞게 CPU를 선택하는 것이 무엇보다 중요하다. CPU를 구입하기 전에 고려해야 할 사항은 다음과 같다.

- 클럭(Clock) 속도
1초에 몇 번의 명령 사이클을 처리할 수 있는지를 나타내는 수치다. 앞서 말했듯 과거에 컴퓨터의 처리 속도를 결정하는 절대적인 기준이 되었던 수치였다. 2Ghz라고 하면 1초에 2억번 명령을 처리하는 사이클을 수행한다는 말이다. 따라서 일반적으로 이 클럭 속도가 높으면 높을수록 컴퓨터는 더욱더 빠른 속도를 가지게 된다. 하지만 이 이외에도 L1, L2, L3등과 같은 캐쉬 메모리와 버스 형태, 코어 개수 등 다양한 변수들이 존재한다. 또한 최근 여러 가지 이유로 인해 클럭을 높이기 보단 보다 효율적으로 명령어를 처리할 수 있는 방법이 사용되고 있다. IPC(Instructions Per Clock)라는 수치가 있는데 이는 한 클럭당 평균 몇 개의 명령어를 처리할 수 있느냐를 나타내는 수치이다. 따라서 동일한 클럭 속도를 가지고 있더라도 IPC수치가 높으면 높을수록 그 성능 차이는 확연하게 달라진다. 따라서 최근 발매되는 CPU는 클럭 속도를 모델명으로 사용하지 않고 독자적인 성능 표시 방식을 사용하고 있다. 일반적으로 [클럭 속도 X IPC]를 활용하는 예가 많다.
- CPU 제조 회사
현재 일반적인 목적의 개인용 컴퓨터를 위한 CPU를 제조하는 회사는 INTEL과 AMD 2곳이 있다. 동일한 성능의 모델을 비교 했을 경우 일반적으로 INTEL보다 AMD의 가격이 저렴하다. 과거엔 여러 이유로 AMD가 불안정하다는 인식이 많았지만 최근은 몇몇 부분에선 오히려 선두 업체인 INTEL을 앞서는 기술을 보여주기도 한다. CPU에 따라 메인보드의 선택 역시 달라지므로 여러 가지 상황을 고려해 자신에게 적합한 제품을 선택해야 한다.
- 코어(Core) 개수
CPU의 가장 핵심적인 부분으로 명령어를 처리하는 부분이다. 예전엔 하나의 CPU에 하나의 코어가 있는 것이 보통이었지만, 최근은 2개의 코어가 있는 듀얼코어, 4개의 코어가 있는 쿼드코어 등 다양한 제품들이 쏟아지고 있다. 일반적으로 코어가 2개면 속도가 2배가 되는 것으로 알고 있는데, 이는 소프트웨어를 해당 코어에 맞춰 설계하고 개발했을 경우에만 해당하며 일반적인 경우엔 그렇지 않다. 하지만 듀얼코어인 경우 한꺼번에 여러 가지 프로그램을 실행했을 경우 컴퓨터가 느려지는 병목 현상을 경험하게 되는데, 코어 개수가 많아지면 이런 현상이 현저하게 줄어들어 좀 더 쾌적하게 컴퓨터를 사용할 수 있다. 앞으로 이렇듯 멀티코어가 주를 이룰 것으로 예상된다. 이에 따라 소프트웨어 역시 멀티코어를 지원해 좀 더 빠른 컴퓨터 환경이 만들어 질 것으로 보인다. 따라서 새로 컴퓨터를 구입할 경우 가급적 듀얼코어 이상을 구입하는 것이 여러모로 유리하다.
메인보드(Mainboard)
메인보드는 사람에 비유하면 몸통에 해당한다. CPU를 비롯해 컴퓨터의 모든 부품은 메인보드에 장착이 된다. 따라서 구입하기 전에 고려하고 확인해야 할 사항이 많다.

- CPU 소켓
CPU 소켓이란 CPU가 장착되는 곳을 말하며 장착할 CPU에 따라 형태가 달라진다. 앞서 CPU를 선택했다면 당연히 메인보드는 해당 소켓을 지원하는 모델을 구입하여야 한다. 만약 선택한 CPU를 지원하지 않는 메인보드를 구입한 경우라면 CPU를 메인보드에 장착하는 것 조차 불가능 하다.
- 지원되는 RAM 소켓과 속도
RAM(Random Access Memory)는 컴퓨터의 메인 메모리이다. 램 역시 다양한 형태를 가지고 있으며 지원 가능한 속도 또한 다르다. DDR1, DDR2등과 같은 형태가 있으며 세부적으로는 지원되는 속도도 제각기 다르다. 따라서 메인보드 구입시 지원되는 메모리 형태와 속도를 반드시 확인해야 정상적으로 컴퓨터가 동작한다.
- 지원되는 확장슬롯 및 디스크 인터페이스
확장슬롯은 주로 비디오카드, 사운드카드, LAN카드 등등이 장착된다. 최근 사운드카드와 LAN카드는 대부분의 메인보드에 내장되어 출시되고 있으며 일부 모델은 비디오카드 또한 포함하고 있지만 별도의 장치를 사용한다면 이 부분을 확인해야 한다.
또한 자신이 사용하는 하드 디스크의 장착 가능 여부 또한 중요한 요소로, E-IDE 및 S-ATA등의 지원 여부를 확인해야 한다. 최근은 S-ATA가 일반적이지만 과거에 사용하던 E-IDE인터페이스를 가진 하드 디스크를 사용하려면 E-IDE가 지원되는지 확인하는 것이 필요하다.
또한 RAID라고 해서 하드 디스크를 묶어 사용하는 기술이 있는데, 이 기술을 사용하는 사용자라면 RAID컨트롤러를 지원하는지 여부도 확인할 필요가 있다. RAID를 사용하면 자동 백업, 하드 디스크 속도 향상 등 다양한 장점이 있지만 2개 이상의 동일한 하드 디스크가 있어야 하는 부담감도 존재한다.
- 내장된 기능
최근 메인보드들은 다양한 기능들을 내장하고 있다. 앞서 소개했듯이 사운드카드, LAN카드, 비디오카드, RAID 컨트롤러 등등이 있다. 과거엔 그 성능이나 기능이 떨어졌지만 최근엔 단독으로 판매되는 제품을 대체해서 사용할 수 있을 정도로 좋아졌다. 따라서 특별한 용도와 특수 목적이 아니라면 별도로 사운드카드나 LAN카드를 구매할 필요가 없지만 다음 사항들도 한번쯤 살펴볼 필요가 있다. 사운드카드의 기능 중 5.1채널과 같이 다채널 출력을 지원하는지, 광 출력 지원여부를 살펴보고, LAN카드의 경우 10MBPS, 100MBPS, 1000MBPS등등을 지원하는지 살펴 보아야 한다. 단, 1000MBPS는 아직 개인 사용자들에겐 제공 되는 서비스가 출시되지 않았으므로 100MBP를 지원하는지 여부는 살펴보아야 한다.
그리고 화려한 3D그래픽 게임을 즐기는 사용자가 아니라면 별도로 비디오카드를 구매할 필요 없이 메인보드에 내장된 비디오카드를 사용해도 무방하다. 하지만, 화려한 3D그래픽이나 다양한 장치로 출력이 필요한 사용자는 별도로 비디오카드를 구매하는 것이 좋다.
RAM(Random Access Memory)
RAM은 컴퓨터의 메인 메모리이다. 모든 프로그램은 실행 되기 전에 반드시 메인 메모리에 로드가 되어야 한다. 따라서 동시에 여러 가지 프로그램을 실행하는 윈도우 환경에선 보다 많은 메인 메모리를 가지고 있는 것이 속도 향상에 도움이 된다. RAM은 자신의 메인보드에 장착 가능한 형태를 가지고 있으며, 메인보드에서 지원 가능한 속도의 제품을 구입하여야 한다. 일반적으로 윈도우 XP에선 1G바이트 메인 메모리일 경우 무리 없이 사용가능하며, 윈도우 Vista에선 2G바이트 이상의 메인 메모리를 가지고 있어야 무리 없이 사용 가능하다고 알려져 있으므로 자신이 사용하는 OS를 구동 가능한 수준에서 구매하는 것이 바람직하다. 또한 메인보드에서 듀얼 채널을 지원하는 경우엔 동일한 메모리를 2개 구매하여 듀얼채널로 사용하는 것이 속도 향상 면에서 조금은 도움이 되므로 확인해 보아야 한다.
비디오카드
비디오카드는 CRT또는 LCD로 화상을 보여주는 기능을 수행한다. 메인보드에 내장되어 나오는 경우도 있지만 화려한 3D그래픽을 가진 게임을 실행하거나 TV와 같이 다양한 장치로 출력이 필요한 사용자의 경우 별도로 구매하는 것이 좋다. 이전에는 주로 AGP를 사용하였으나 최근엔 PCI-Express를 사용한다. 그라고 PCI-Express역시 1배속과 16배속이 있으므로 메인보드의 지원 여부를 확인해야 한다.

과거의 비디오카드는 아날로그 인터페이스인 CRT출력만을 지원했지만, 최근 비디오카드는 DVI, HDMI, S-VIDEO등등 다양한 출력을 지원한다. 이는 구입하려는 모니터가 이를 지원하는지 여부를 살펴보고 구매 하여야 한다. 윈도우 Vista에선 DirectX 10 버전을 지원한다. 따라서 윈도우 Vista OS를 사용할 경우 자신의 비디오카드가 하드웨어적으로 DirectX 10 버전을 지원하는지 여부를 확인해 보고 가능하면 지원되는 모델을 구매하는 것이 바람직하다. 또한 보다 높은 성능을 위해 2개의 비디오카드를 묶어 사용하는 기술인 SLI, Cross Fire이 제공되고 있는데 이는 메인보드에서도 지원해야 가능하다. 따라서 높은 3D그래픽을 주로 사용하는 사용자라면 이 기능 역시 눈 여겨 볼 필요가 있다.
하드디스크 드라이브
하드디스크 드라이브는 컴퓨터에서 가장 중요한 저장 장치중 하나이다. 일반적으로 윈도우를 설치한다 할 때 이 하드 디스크에 설치 하게 된다. 과거엔 E-IDE 인터페이스가 주로 사용되었지만, 최근엔 S-ATA가 주로 사용된다. S-ATA도 1과 2로 구분된다.

당연히 S-ATA2가 훨씬 빠른 속도를 내므로 구입한 메인보드가 이를 지원하면 S-ATA2를 지원하는 하드 디스크를 구입하는 것이 보다 현명하다. 또한 고려 해야 할 사항이 용량인데, 일반적인 경우 200GB이상이면 무리 없이 사용할 수 있으며 가격 또한 적정한 수준이다. 앞서 설명한것과 같이 RAID를 사용하면 데이터 백업(RAID 1) 또는 속도 향상(RAID 0)을 기대할 수 있어 이러한 기능이 필요한 사용자는 2개 이상의 동일한 하드 디스크를 구매하여야 한다. 추가로 버퍼 메모리가 있는데 이는 보다 빠르게 데이터를 읽고 쓸 수 있도록 도와주는 임시 저장소이다. 보통 8M이며, 16M제품도 있다. 하지만 일반적인 상황에선 큰 속도차이를 느낄 수 없으므로 추가적인 금액이 부담된다면 8M제품을 선택해도 무방하다.
CD/DVD - Reader/Writer
저렴한 가격에 높은 저장 용량을 가지는 CD또는 DVD는 이젠 없어선 안될 매우 중요한 외부 저장 장치가 되었다. 최근 발매되는 제품은 CD는 물론, DVD도 읽고 쓸 수 있는 기능을 기본으로 가지고 있으며 가격 또한 매우 저렴하다. 따라서 특별한 경우가 아닌 이상 DVD-RW를 구매 하는 것이 좋다. 과거엔 E-IDE 인터페이스로 제작되었지만, 최근엔 S-ATA 방식으로 제작되고 있으므로 구입한 메인보드에서 지원하는 인터페이스 제품으로 구매하면 된다.
전원 공급 장치(Power Supply)
컴퓨터를 사용하기 위해서는 반드시 전원이 공급되어야 하는데, 이 기능을 수행하는 것이 전원공급장치이다. 전원공급장치 역시 다양한 방식이 있지만 최근엔 ATX방식이 주로 사용되고 있다. 전원공급장치는 크게 출력 용량과 지원하는 전원 출력 인터페이스로 구분할 수 있습니다. 먼저 출력 용량은 와트(W)로 표기됩니다. 두 개 이상의 그래픽 카드 또는 2개 이상의 하드 디스크 드라이브를 사용하지 않는 일반적인 사용자의 경우 400W정도면 충분하다. 그리고 출력되는 인터페이스는 이전엔 E-IDE 장치용만 있으면 충분했지만, 최근엔 S-ATA장비가 늘어남에 따라 S-ATA를 사용하는 경우 S-ATA 인터페이스 출력을 지원하는 전원 공급 장치를 구매하여야 한다. 추가로 PFC회로와 EMI필터 여부가 있지만 정상적으로 제조 및 판매되는 제품은 대다수 이를 적용하고 있어 큰 문제가 되지 않는다.
모니터
모니터는 컴퓨터에서 처리한 데이터를 영상으로 보여주는 장치이다. 과거엔 CRT가 주로 사용되었지만, 최근엔 LCD가 주류이다. CRT와 LCD는 각각 장단점이 있지만 최근은 특별한 경우가 아니면 LCD를 사용하므로 LCD를 기준으로 확인해야 할 사항들을 알아보겠다.
- 크기
모니터 크기는 ‘cm’ 또는 ‘형’으로 구분한다. 해당 크기의 모니터를 직접 보고 가장 적합한 크기의 모니터를 구입하는 것이 좋다.
- 최대 해상도
해당 모니터가 표현할 수 있는 최대 해상도이다. 해상도가 높으면 높을수록 보다 세밀한 그래픽 표현이 가능하다. 당연히 해상도가 높을수록 가격 또한 상승하므로 사용하기에 불편함이 없는 정도의 해상도를 가진 모니터를 구매하는 것이 좋다.
- 응답 속도
LCD 모니터의 경우 화면이 갱신되는 시간을 나타내는데 보통 ms단위로 표기된다. 숫자가 적으면 적을수록 응답속도가 빠르므로 움직임이 많은 동영상을 감상할 경우 이전 화면이 겹쳐 보이는 잔상이 적어 보다 생동감 있는 화상을 즐길 수 있다. 역시 응답 속도가 빠르면 빠를수록 가격이 상승한다.
- 명암비
어두운 부분과 밝은 부분의 밝기 차이를 나타낸 수치이며 보통 “X:X”의 비율로 표기한다. 이 수치가 높으면 높을수록 명암의 대비가 확연해져 사물 구분이 보다 명확해진다. 명암비가 크면 클수록 모니터 가격은 상승한다.
- 입력단자
영상 신호를 받는 단자를 말하는데 과거엔 D-SUB가 일반적이었다. 이 D-SUB방식은 컴퓨터에서 아날로그 신호로 바꿔 전송하면 LCD 모니터는 이 아날로그 신호를 받아 다시 디지털로 변환해야 하므로 화질 저하가 발생할 수 있다. 반면 최근 나온 DVI단자의 경우 디지털로 전송하므로 이런 변환 작업이 없어 손실이 적은 화상을 감상할 수 있다. 최근 HDMI(High Definition Multimedia Interface)라는 방식이 나왔는데 이는 압축을 하지 않은 고화질의 비디오, 오디오를 전송하는 방식으로 DVI에 비해 보다 높은 화질의 영상을 즐길 수 있다. 자신의 비디오 카드가 지원을 한다면 가능한 고화질의 영상을 즐길 수 있는 입력단자를 가진 모니터를 구매하는 것이 효과적이다.
USB 메모리
작아서 휴대가 간편하고 사용하기도 쉬워 최근 각광 받고 있는 외부 저장 장치 중 하나가 바로 USB 메모리이다. 일반적으로 USB 메모리 구매시 용량만 보고 구매를 하는데 용도에 맞게 구매를 하지 않는다면 애물단지가 될 가능성이 매우 높은 부품이다. USB 메모리 구매 하기 전에 고려해야 할 사항은 다음과 같다.
- USB 인터페이스 규약
USB 인터페이스를 가진다고 해서 모두 다 똑같은 것은 아니다. USB도 초창기 버전인 1.0버전, 1.1버전과 뒤에 발표된 2.0 버전이 존재한다. 1.0버전과 1.1버전은 전원이 켜져 있는 동안 제거 및 장착이 가능한 hot plug기능만 차이가 있지만 1.1버전과 2.0버전 사에인 큰 속도 차이가 존재한다. 1.1 버전의 최대 데이터 전송 속도는 12Mbps이다. 반면 2.0 버전의 최대 데이터 전송 속도는 480Mbps이다. 단순히 숫자로만 보면 약 40배의 속도 차이가 존재한다. 2.0버전에선 1분이면 옮길 수 있는 데이터를 1.1에선 40분 동안 옮겨야 한다는 말이 된다. 하지만 최근 발매되는 제품은 대부분 1.1과 2.0을 동시에 지원하므로 큰 문제가 되지 않지만 그래도 혹시 모르니 구매 전 2.0 버전을 지원하는지 확인하는 것이 바람직하다.
- 메모리 저장 방식
USB 메모리를 보면 MLC(Multi Level Cell)와 SLC(Single Level Cell)라는 단어가 모델명에 추가로 붙어 있는 제품을 볼 수 있다. 이 두 방식의 차이점은 무엇이고 그 차이로 인해 어떤 결과가 나오는지 좀 더 살펴보면 다음과 같다.
SLC는 0, 1 상태를 저장하는 방식이다. 즉, 하나의 공간에 2가지 정보를 저장할 수 있다는 뜻이 된다. 좀 더 쉽게 그림으로 살펴보면 다음과 같다.
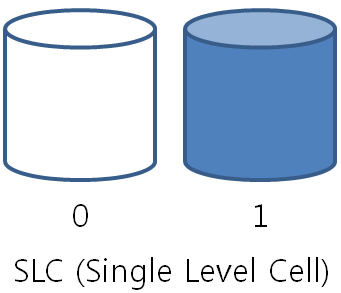
MLC는 00, 01, 10, 11 4가지 상태를 저장한다. 즉, 하나의 공간에 4가지 정보를 저장할 수 있다는 뜻이 된다. 역시 그림으로 살펴보면 다음과 같다.
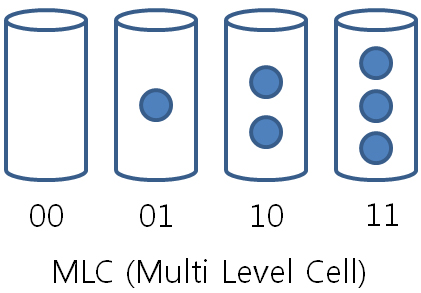
따라서 동일한 공간으로 놓고 보면 SLC에 비해 MLC가 2배 더 많은 데이터를 저장할 수 있어 동일한 반도체 웨이퍼에서 만들어낼 수 있는 용량이 더욱더 커 SLC에 비해 MLC의 가격이 훨씬 저렴하다.
하지만, SLC는 한 공간을 채우거나 비우는 동작으로 데이터를 기록할 수 있지만, MLC는 몇 개 데이터를 채웠느냐를 봐야 하므로 SLC에 비해 상대적으로 속도가 느리다. 최근 이런 MLC의 단점을 보완하기 위해 Dual MLC라는 방식이 나왔는데, 이는 같은 시간 동안 2개의 MLC칩에 데이터를 기록하게 제작해 SLC에 비해 떨어지는 속도를 보완하는 방식이다. 따라서 다음의 용도에 맞게 USB를 구매하는 것이 좋다.@
데이터를 쓰고 지우는 일이 많지 않다면 저렴한 MLC방식을 선택
데이터를 쓰고 지우는 일이 많으며 보다 높은 내구성이 필요하다면 SLC방식을 선택
데이터를 쓰고 지우는 일이 많지만 SLC보다 낮은 가격의 제품을 원한다면 Dual MLC 방식을 선택
| * 출처 : 안철수 연구소 (http://www.ahnlab.com) |
|
-건설연구정보센터 기술지원부 연구원 박종모 |
|
|
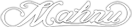
 마우스보다 편한 윈도우 단축키들...
마우스보다 편한 윈도우 단축키들...
 [유틸] PC가 점점 느려진다면 - Auslogics Disk Defrag
[유틸] PC가 점점 느려진다면 - Auslogics Disk Defrag







