준비사항
컴퓨터를 조립하기 위해 필요한 준비물은 주변에서 쉽게 볼 수 있는 십자 드라이버 하나면 충분하다. 그 이유는 컴퓨터 부품은 마치 레고 조각과 같아 그냥 끼우기만 하면 된다. 또한 부품간의 강한 결합이 필요한 부분에는 십자 나사로 이루어 지기 때문이다. 달리 말하면 조립하는 방법만 알면 누구나 손쉽게 조립할 수 있다는 말이 된다.
주의할 점은 컴퓨터 부품은 전자 부품이므로 정전기에 예상치 못한 손상을 입을 수 있으므로 조립전 몸에 정전기가 없는지 확인해야 한다. 손쉽게 할 수 있는 방법으로는 주위에 바닥에 연결된 물건등을 만지면 된다. 또한 모든 부품은 제각기 장착되는 장소가 정해져 있으며 해당 부품만 장착 비슷한 형태의 소켓을 가지고 있다고 해서 무리하게 장착하면 부품이 손상될 수 있으므로 정확히 확인하고 장착하여야 한다.
컴퓨터 케이스와 전원 공급장치의 연결
컴퓨터 케이스 뒤편을 보면 커다란 공간이 있다. 그 부분이 바로 전원 공급 장치가 장착되는 곳이다. 정확하게 맞춰 끼우면 나사 구멍을 외부에서 확인할 수 있다. 일반적으로 나사 4개를 사용하므로 4개의 나사를 장착할 홈을 맞춰 나사를 조이면 된다. 단, 외부 전원 입력 케이블은 마지막에 연결해야 하므로 남겨둔다. 단. 경우에 따라 전원 공급장치를 먼저 연결 했을 경우 CD/DVD와 같은 외부 장치를 설치할 때 공간 부족으로 어려움을 겪게 되는 경우가 있으므로 만약 이런 어려움이 예상된다면 CD/DVD를 먼저 장착하는 것이 좋다. 아래 그림 1에서 보듯 DVD를 설치할 공간이 부족해 DVD를 먼저 장착한 후 전원 공급장치를 연결했다.

그림 1 케이스에 DVD와 전원공급장치를 연결한 모습

그림 2 전원공급장치를 4개의 나사로 케이스에 고정한 모습
컴퓨터 케이스와 메인보드의 연결
가장 중요한 작업이다. 우선 메인보드의 뒤편(각종 주변기기들이 장착되는 곳)을 살펴보고 케이스에 포함된 후면 브라켓을 살펴본다.

그림 3 메인보드의 후면에 장착되는 브라켓
일반적으로 약 2가지 형태의 브라켓이 제공되며 메인보드와 동일한 형태의 브라켓을 선택해 케이스 후면에 장착한다. 장착은 안쪽에서 바깥쪽을 향하게 끼우면 된다.

그림 4 케이스에 완전히 장착된 브라켓
그리고 케이스에 메인보드를 넣어 맞춰본다. 그럼 케이스와 메인보드의 구멍이 일치하는 부분들이 보인다. 이 부분을 잘 체크해 두고 다시 메인보드와 케이스를 분리한다. 그리고 케이스에 메인보드를 장착하는 고정핀을 케이스에 설치한다.

그림 5 케이스와 메인보드를 결합하기 위한 고정핀
이 고정핀을 통해 케이스와 메인보드가 연결되므로 가능한 일치하는 모든 부분에 설치해야 보다 튼튼하게 연결이 되며, 메인보드에 다른 부품을 장착할 때도 지지대 역할을 해 보다 안전하다. 고정핀은 메인보드 안쪽에서 구멍에 맞춰 돌려서 고정하는 형태로 설치하면 된다. 고정핀의 설치가 끝나면 이제 케이스와 메인보드를 결합한다. 결합은 나사로 한다. 메인보드의 구멍과 설치된 고정핀을 잘 맞춰 느슨하지 않게 나사로 결합한다.
메인보드와 케이스의 결합이 완료되면 전원 공급장치의 내부 전원 연결 케이블 중 다음과 같이 형태의 케이블을 메인보드에 연결한다. 일반적으로 다음과 같이 2개의 케이블을 연결 한다.

그림 6 메인보드에 전원을 공급하는 케이블 (ATX형)
긴 케이블은 메인보드에서 쉽게 위치를 확인할 수 있으며, 작은 케이블은 대체적으로 CPU가 설치되는 소켓 주위에 위치하게 된다.
메인보드와 CPU의 연결
중요하고 어려운 작업이다. 중요한 이유는 컴퓨터를 움직이는 핵심 부품인 CPU가 장착되기 때문이며 어려운 이유는 이 CPU의 온도를 식혀주는 쿨러를 장착해야 하기 때문이다. 쿨러가 제대로 장착되지 않으면 컴퓨터 사용도중 과열되어 CPU를 보호하기 위해 자동으로 전원이 차단된다.
먼저 메인보드의 CPU소켓의 잠금 장치를 해제(레버를 위로 올리면 된다)하고 CPU소켓의 구멍과 CPU핀을 잘 맞춰 정확하게 장착해야 한다.
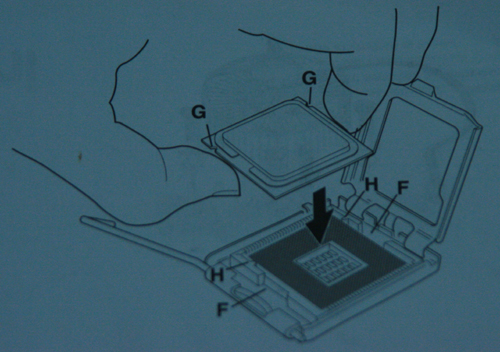
그림 7 CPU를 장착하는 그림
장착할 때 억지로 힘을 주지 말고 자연스레 장착되도록 해야 한다. 만약 방향이 맞지 않는데 억지로 장착하려고 한다면 CPU핀이 부러지는 일이 발생하게 되므로 정확한 방향으로 자연스레 장착하는 것을 잊지 말아야 한다. 정확하게 CPU가 장착 되었다면 레버를 내려 CPU를 메인보드에 고정 시킨다.
이젠 쿨러를 장착할 차례다. 먼저 쿨러에 서멀구리스를 적당히 바른다. 이미 발라져 있거나 테잎형태로 되어 있는것도 존재하므로 확인해 보아야 한다. 서멀구리스는 일종의 열전도물질로 CPU의 열을 쿨러의 히트 싱크에 잘 전달하기 위한 매개체로 CPU온도를 낮추는데 도움을 준다. 쿨러의 형태는 매우 다양해서 설치법을 일일이 나열하기는 어렵다. 보통 CPU와 함께 패키징 되어 있으며 쿨러 설치법이 함께 동봉되어 있으므로 참고해서 설치한다. 설치 후 완전히 고정이 되었으며 CPU와 쿨러가 밀착 되었는지 확인해야 한다.

그림 8 CPU에 쿨러를 장착한 모습
메인보드와 램의 연결
비교적 쉬운 작업이다. 먼저 메인보드에서 램이 장착될 소켓을 확인 한다. 그리고 소켓의 잠금 장치를 푼다. 푸는 방법은 소켓의 약 끝에 있는 스위치를 그림과 같이 바깥쪽으로 제치면 된다.

그림 9 램을 장착하기 위해 잠금 장치를 제쳐서 해제한 모습
그리고 램을 장착하는데 방향이 매우 중요하다. 램을 자세히 살펴보면 홈이 하나 있는데 그 홈이 정 가운데 있는 것이 아니라 어느 한 쪽으로 치우쳐 있다. 따라서 메인보드의 램 소켓을 잘 살펴보고 이 홈이 동일한 위치에 놓이도록 한 다음 장착해야 한다. 정상적으로 장착되면 양 옆의 잠금 스위치가 자동으로 잠기게 된다.

그림 10 램을 정상적으로 장착한 모습
만약 자신의 메인보드가 듀얼 채널을 지원 하며 2개의 램을 구입 한 경우라면 메인보드를 잘 읽어보고 듀얼 채널로 작동하게 장착 해야 한다. 일반적으로 소켓이 4개 있을 위 그림과 같이 경우 1번과 3번 소켓에 램을 장착하면 듀얼 채널로 동작하게 되어 약간의 속도가 향상된다.
메인보드와 케이스의 버튼, LED, 전면 USB, 내부 스피커 연결
조그마한 케이블을 메인보드에 정확한 위치에 연결해야 하므로 상당히 귀찮은 작업이다. 먼저 메인보드 설명서를 잘 살펴보면 전원 스위치, 리셋 스위치, 하드디스크 LED, 내부 스피커, 전면 USB등을 연결하는 핀들의 위치가 나와 있는 것을 확인할 수 있다.
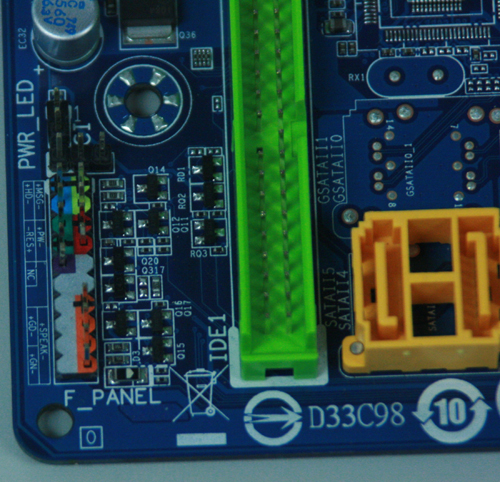
그림 11 케이스의 각종 스위치를 연결하는 핀
그리고 케이스를 보면 이 핀에 연결할 수 있는 각종 케이블들을 제공한다. 이 케이블을 잘 보면 한쪽이 빨간색인걸 확인할 수 있는데, 메인보드의 핀들을 잘 살펴보면 “+”, “-“가 표기되어 있는걸 확인할 수 있다. 여기 “+”쪽이 빨간색 선이 연결되는 곳이므로 거꾸로 연결하지 않도록 주의해야 한다. 여기서는 전원 스위치, 리셋 스위치, 내부 스피커, 전면 USB를 연결했다.

그림 12 내부스피커, 전원스위치, 리셋 스위치, 전면 USB가 연결된 사진
하드디스크, DVD/CD와 메인보드 연결
하드디스크, DVD/CD는 SATA방식과 E-IDE로 크게 나뉜다. 최근엔 SATA방식이 주로 사용된다.

그림 13 SATA방식의 하드디스크 드라이브와 데이터 케이블
그림에서 보듯 SATA방식은 얇은 데이터 전송 케이블이 연결된다. 왼쪽이 전원 입력 잭이며, 오른쪽이 데이터 잭이다. 메인보드 설명서를 살펴보면 SATA 소켓의 위치를 확인할 수 있는데 그림에 보이는 데이터 케이블을 메인보드와 하드 디스크 드라이브에 연결하고, 전원공급장치에서 나온 전원 케이블을 왼쪽에 연결하면 된다. 그리고 케이스의 앞 부분을 살펴보면 하드 디스크를 장착할 수 있는 빈 공간이 보이는데 여기에 하드 디스크를 설치하고 나사로 고정하면 된다.
메인보드와 비디오카드 연결
비디오카드는 이전엔 AGP형식이 많이 사용되었으나 현재는 PCI-E가 주로 사용된다.

그림 14 PCI-E 슬롯에 장착되는 그래픽 카드
먼저 메인보드의 PCI-E 슬롯을 찾아본다.

그림 15 PCI-E 슬롯과 확장 슬롯
PCI-E 슬롯을 찾았다면 해당 위치에 그래픽 카드를 장착해야 한다. 하지만 케이스의 확장 슬롯 보호대가 이를 막고 있어 장착이 불가능하다. 당황하지 말고 그래픽 카드가 장착될 곳에 막혀있는 확장 슬롯 보호대를 그림과 같이 제거한 후 그래픽 카드를 장착한다. 그리고 나사를 이용해 움직이지 않도록 고정한다.
이로서 컴퓨터 내부는 모두 조립이 끝난다. 몇 가지 주의 사항을 제외하곤 마치 레고 블록을 조립하듯 큰 어려움이 없다. 완성된 컴퓨터 내부는 다음과 같다.
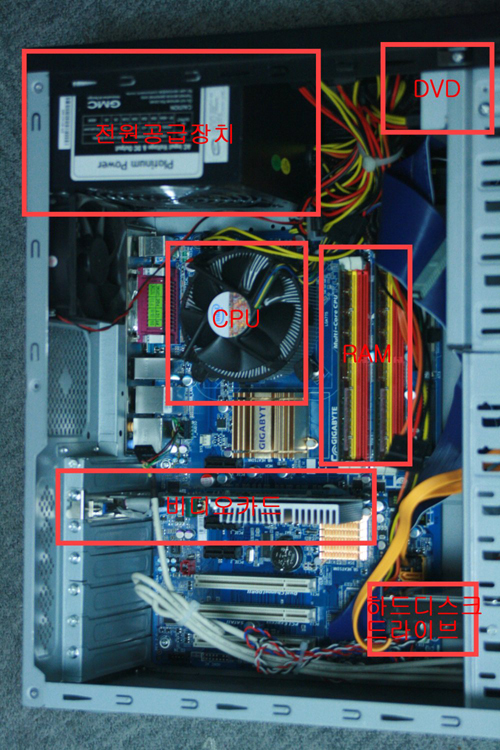
그림 16 조립이 끝난 컴퓨터 내부 및 부품 위치
이제 케이스를 닫고, 열리지 않도록 나사로 고정하면 조립이 끝난다.
각종 주변기기들의 연결
케이스 뒷면을 보면 각종 장치를 연결하는 수 많은 잭들을 확인할 수 있다. 여기에는 키보드, 마우스, 프린터, 스피커, 마이크, 광출력, USB, 랜 케이블 등을 연결할 수 있다.
각각의 잭에는 어떤 장치를 연결하는지 그림으로 살펴보자

그림 17 메인보드 후면의 주변기기 연결 잭들
그리고 모니터는 아까 연결한 그래픽 카드가 장착된 확장 슬롯쪽을 살펴보면 다음과 같이 연결할 수 있는 잭이 존재한다.

그림 18 모니터 연결 잭
왼쪽이 DVI를 연결하는 곳이고, 가운데는 TV에 출력하기 위한 잭이다. 오른쪽은 CRT를 연결하기 위한 잭이다. 자신이 구입한 모니터가 디지털 입력을 지원한다면 DVI에 연결하는 것이 보다 더 깨끗한 영상을 볼 수 있다.
컴퓨터를 조립하기 위해 필요한 준비물은 주변에서 쉽게 볼 수 있는 십자 드라이버 하나면 충분하다. 그 이유는 컴퓨터 부품은 마치 레고 조각과 같아 그냥 끼우기만 하면 된다. 또한 부품간의 강한 결합이 필요한 부분에는 십자 나사로 이루어 지기 때문이다. 달리 말하면 조립하는 방법만 알면 누구나 손쉽게 조립할 수 있다는 말이 된다.
주의할 점은 컴퓨터 부품은 전자 부품이므로 정전기에 예상치 못한 손상을 입을 수 있으므로 조립전 몸에 정전기가 없는지 확인해야 한다. 손쉽게 할 수 있는 방법으로는 주위에 바닥에 연결된 물건등을 만지면 된다. 또한 모든 부품은 제각기 장착되는 장소가 정해져 있으며 해당 부품만 장착 비슷한 형태의 소켓을 가지고 있다고 해서 무리하게 장착하면 부품이 손상될 수 있으므로 정확히 확인하고 장착하여야 한다.
컴퓨터 케이스와 전원 공급장치의 연결
컴퓨터 케이스 뒤편을 보면 커다란 공간이 있다. 그 부분이 바로 전원 공급 장치가 장착되는 곳이다. 정확하게 맞춰 끼우면 나사 구멍을 외부에서 확인할 수 있다. 일반적으로 나사 4개를 사용하므로 4개의 나사를 장착할 홈을 맞춰 나사를 조이면 된다. 단, 외부 전원 입력 케이블은 마지막에 연결해야 하므로 남겨둔다. 단. 경우에 따라 전원 공급장치를 먼저 연결 했을 경우 CD/DVD와 같은 외부 장치를 설치할 때 공간 부족으로 어려움을 겪게 되는 경우가 있으므로 만약 이런 어려움이 예상된다면 CD/DVD를 먼저 장착하는 것이 좋다. 아래 그림 1에서 보듯 DVD를 설치할 공간이 부족해 DVD를 먼저 장착한 후 전원 공급장치를 연결했다.

그림 1 케이스에 DVD와 전원공급장치를 연결한 모습

그림 2 전원공급장치를 4개의 나사로 케이스에 고정한 모습
컴퓨터 케이스와 메인보드의 연결
가장 중요한 작업이다. 우선 메인보드의 뒤편(각종 주변기기들이 장착되는 곳)을 살펴보고 케이스에 포함된 후면 브라켓을 살펴본다.

그림 3 메인보드의 후면에 장착되는 브라켓
일반적으로 약 2가지 형태의 브라켓이 제공되며 메인보드와 동일한 형태의 브라켓을 선택해 케이스 후면에 장착한다. 장착은 안쪽에서 바깥쪽을 향하게 끼우면 된다.

그림 4 케이스에 완전히 장착된 브라켓
그리고 케이스에 메인보드를 넣어 맞춰본다. 그럼 케이스와 메인보드의 구멍이 일치하는 부분들이 보인다. 이 부분을 잘 체크해 두고 다시 메인보드와 케이스를 분리한다. 그리고 케이스에 메인보드를 장착하는 고정핀을 케이스에 설치한다.

그림 5 케이스와 메인보드를 결합하기 위한 고정핀
이 고정핀을 통해 케이스와 메인보드가 연결되므로 가능한 일치하는 모든 부분에 설치해야 보다 튼튼하게 연결이 되며, 메인보드에 다른 부품을 장착할 때도 지지대 역할을 해 보다 안전하다. 고정핀은 메인보드 안쪽에서 구멍에 맞춰 돌려서 고정하는 형태로 설치하면 된다. 고정핀의 설치가 끝나면 이제 케이스와 메인보드를 결합한다. 결합은 나사로 한다. 메인보드의 구멍과 설치된 고정핀을 잘 맞춰 느슨하지 않게 나사로 결합한다.
메인보드와 케이스의 결합이 완료되면 전원 공급장치의 내부 전원 연결 케이블 중 다음과 같이 형태의 케이블을 메인보드에 연결한다. 일반적으로 다음과 같이 2개의 케이블을 연결 한다.

그림 6 메인보드에 전원을 공급하는 케이블 (ATX형)
긴 케이블은 메인보드에서 쉽게 위치를 확인할 수 있으며, 작은 케이블은 대체적으로 CPU가 설치되는 소켓 주위에 위치하게 된다.
메인보드와 CPU의 연결
중요하고 어려운 작업이다. 중요한 이유는 컴퓨터를 움직이는 핵심 부품인 CPU가 장착되기 때문이며 어려운 이유는 이 CPU의 온도를 식혀주는 쿨러를 장착해야 하기 때문이다. 쿨러가 제대로 장착되지 않으면 컴퓨터 사용도중 과열되어 CPU를 보호하기 위해 자동으로 전원이 차단된다.
먼저 메인보드의 CPU소켓의 잠금 장치를 해제(레버를 위로 올리면 된다)하고 CPU소켓의 구멍과 CPU핀을 잘 맞춰 정확하게 장착해야 한다.
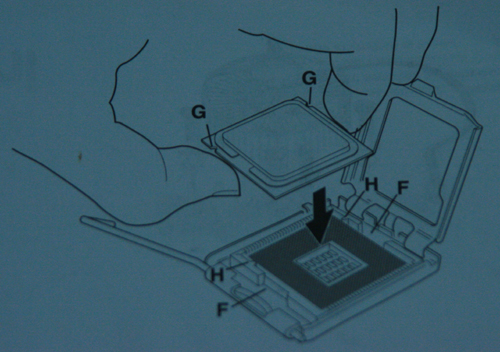
그림 7 CPU를 장착하는 그림
장착할 때 억지로 힘을 주지 말고 자연스레 장착되도록 해야 한다. 만약 방향이 맞지 않는데 억지로 장착하려고 한다면 CPU핀이 부러지는 일이 발생하게 되므로 정확한 방향으로 자연스레 장착하는 것을 잊지 말아야 한다. 정확하게 CPU가 장착 되었다면 레버를 내려 CPU를 메인보드에 고정 시킨다.
이젠 쿨러를 장착할 차례다. 먼저 쿨러에 서멀구리스를 적당히 바른다. 이미 발라져 있거나 테잎형태로 되어 있는것도 존재하므로 확인해 보아야 한다. 서멀구리스는 일종의 열전도물질로 CPU의 열을 쿨러의 히트 싱크에 잘 전달하기 위한 매개체로 CPU온도를 낮추는데 도움을 준다. 쿨러의 형태는 매우 다양해서 설치법을 일일이 나열하기는 어렵다. 보통 CPU와 함께 패키징 되어 있으며 쿨러 설치법이 함께 동봉되어 있으므로 참고해서 설치한다. 설치 후 완전히 고정이 되었으며 CPU와 쿨러가 밀착 되었는지 확인해야 한다.

그림 8 CPU에 쿨러를 장착한 모습
메인보드와 램의 연결
비교적 쉬운 작업이다. 먼저 메인보드에서 램이 장착될 소켓을 확인 한다. 그리고 소켓의 잠금 장치를 푼다. 푸는 방법은 소켓의 약 끝에 있는 스위치를 그림과 같이 바깥쪽으로 제치면 된다.

그림 9 램을 장착하기 위해 잠금 장치를 제쳐서 해제한 모습
그리고 램을 장착하는데 방향이 매우 중요하다. 램을 자세히 살펴보면 홈이 하나 있는데 그 홈이 정 가운데 있는 것이 아니라 어느 한 쪽으로 치우쳐 있다. 따라서 메인보드의 램 소켓을 잘 살펴보고 이 홈이 동일한 위치에 놓이도록 한 다음 장착해야 한다. 정상적으로 장착되면 양 옆의 잠금 스위치가 자동으로 잠기게 된다.

그림 10 램을 정상적으로 장착한 모습
만약 자신의 메인보드가 듀얼 채널을 지원 하며 2개의 램을 구입 한 경우라면 메인보드를 잘 읽어보고 듀얼 채널로 작동하게 장착 해야 한다. 일반적으로 소켓이 4개 있을 위 그림과 같이 경우 1번과 3번 소켓에 램을 장착하면 듀얼 채널로 동작하게 되어 약간의 속도가 향상된다.
메인보드와 케이스의 버튼, LED, 전면 USB, 내부 스피커 연결
조그마한 케이블을 메인보드에 정확한 위치에 연결해야 하므로 상당히 귀찮은 작업이다. 먼저 메인보드 설명서를 잘 살펴보면 전원 스위치, 리셋 스위치, 하드디스크 LED, 내부 스피커, 전면 USB등을 연결하는 핀들의 위치가 나와 있는 것을 확인할 수 있다.
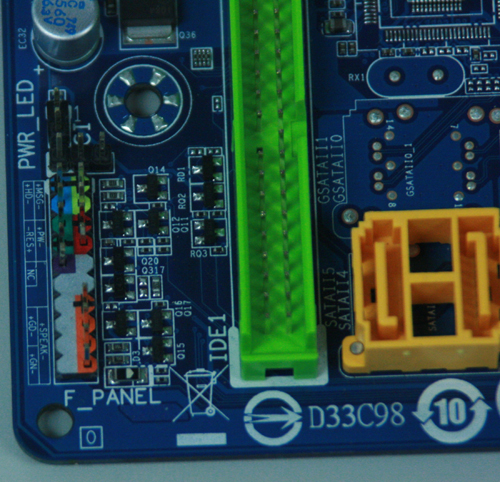
그림 11 케이스의 각종 스위치를 연결하는 핀
그리고 케이스를 보면 이 핀에 연결할 수 있는 각종 케이블들을 제공한다. 이 케이블을 잘 보면 한쪽이 빨간색인걸 확인할 수 있는데, 메인보드의 핀들을 잘 살펴보면 “+”, “-“가 표기되어 있는걸 확인할 수 있다. 여기 “+”쪽이 빨간색 선이 연결되는 곳이므로 거꾸로 연결하지 않도록 주의해야 한다. 여기서는 전원 스위치, 리셋 스위치, 내부 스피커, 전면 USB를 연결했다.

그림 12 내부스피커, 전원스위치, 리셋 스위치, 전면 USB가 연결된 사진
하드디스크, DVD/CD와 메인보드 연결
하드디스크, DVD/CD는 SATA방식과 E-IDE로 크게 나뉜다. 최근엔 SATA방식이 주로 사용된다.

그림 13 SATA방식의 하드디스크 드라이브와 데이터 케이블
그림에서 보듯 SATA방식은 얇은 데이터 전송 케이블이 연결된다. 왼쪽이 전원 입력 잭이며, 오른쪽이 데이터 잭이다. 메인보드 설명서를 살펴보면 SATA 소켓의 위치를 확인할 수 있는데 그림에 보이는 데이터 케이블을 메인보드와 하드 디스크 드라이브에 연결하고, 전원공급장치에서 나온 전원 케이블을 왼쪽에 연결하면 된다. 그리고 케이스의 앞 부분을 살펴보면 하드 디스크를 장착할 수 있는 빈 공간이 보이는데 여기에 하드 디스크를 설치하고 나사로 고정하면 된다.
메인보드와 비디오카드 연결
비디오카드는 이전엔 AGP형식이 많이 사용되었으나 현재는 PCI-E가 주로 사용된다.

그림 14 PCI-E 슬롯에 장착되는 그래픽 카드
먼저 메인보드의 PCI-E 슬롯을 찾아본다.

그림 15 PCI-E 슬롯과 확장 슬롯
PCI-E 슬롯을 찾았다면 해당 위치에 그래픽 카드를 장착해야 한다. 하지만 케이스의 확장 슬롯 보호대가 이를 막고 있어 장착이 불가능하다. 당황하지 말고 그래픽 카드가 장착될 곳에 막혀있는 확장 슬롯 보호대를 그림과 같이 제거한 후 그래픽 카드를 장착한다. 그리고 나사를 이용해 움직이지 않도록 고정한다.
이로서 컴퓨터 내부는 모두 조립이 끝난다. 몇 가지 주의 사항을 제외하곤 마치 레고 블록을 조립하듯 큰 어려움이 없다. 완성된 컴퓨터 내부는 다음과 같다.
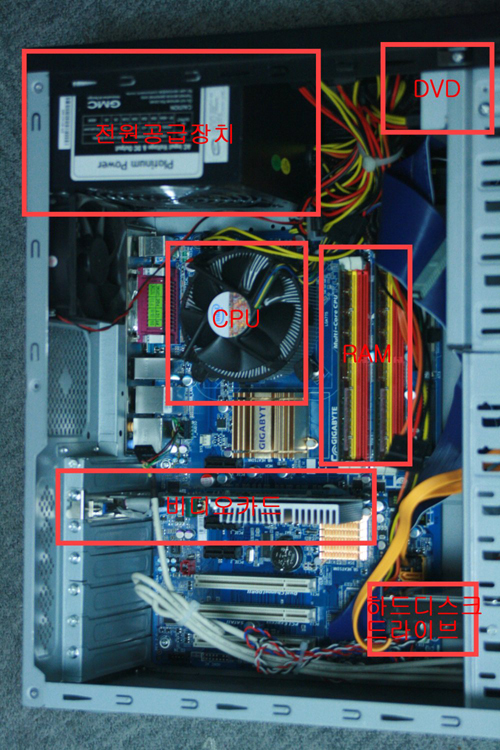
그림 16 조립이 끝난 컴퓨터 내부 및 부품 위치
이제 케이스를 닫고, 열리지 않도록 나사로 고정하면 조립이 끝난다.
각종 주변기기들의 연결
케이스 뒷면을 보면 각종 장치를 연결하는 수 많은 잭들을 확인할 수 있다. 여기에는 키보드, 마우스, 프린터, 스피커, 마이크, 광출력, USB, 랜 케이블 등을 연결할 수 있다.
각각의 잭에는 어떤 장치를 연결하는지 그림으로 살펴보자

그림 17 메인보드 후면의 주변기기 연결 잭들
그리고 모니터는 아까 연결한 그래픽 카드가 장착된 확장 슬롯쪽을 살펴보면 다음과 같이 연결할 수 있는 잭이 존재한다.

그림 18 모니터 연결 잭
왼쪽이 DVI를 연결하는 곳이고, 가운데는 TV에 출력하기 위한 잭이다. 오른쪽은 CRT를 연결하기 위한 잭이다. 자신이 구입한 모니터가 디지털 입력을 지원한다면 DVI에 연결하는 것이 보다 더 깨끗한 영상을 볼 수 있다.
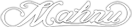
 내 PC의 네트워크 상태 간단히 알아보기
내 PC의 네트워크 상태 간단히 알아보기








