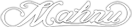| |
갤럭시노트에 기본 탑재된 S펜은 예술가와 그래픽 설계사, 만화가들에게 명성이 자자한 와콤사의 기술을 적용하여 더욱 섬세하고, 정확하게 그리고 메시지를 손쉽게 입력하고 전달할 수 있습니다. | |
 |
| S펜은 좌측의 그림처럼 갤럭시 노트 뒷면 하단에 꽂혀 있다. |
 |
| -S펜은 일반 펜과 유사한 펜촉 두께로 정교한 필기가 가능하다. -일반적인 스타일러스 펜에 비해 빠르게 입력해도 필체나 획 손상이 덜하다. -펜으로 누르는 필압을 인식하여 실제 펜이나 붓과 비슷한 표현력을 제공한다. -S펜의 버튼을 이용해 화면 캡처 등의 빠른 실행이 가능하다. |
 |
| 좌 / S펜의 버튼을 누른 상태에서 화면을 빠르게 두 번 터치하면, 우 / S메모가 나타난다. |
 |
| 좌 / S펜의 버튼을 누른 상태에서 펜을 왼쪽으로 드레그하면 우 / 이젠 실행 화면으로 전환된다. |
 |
| 좌 / S펜의 버튼을 누른 상태에서 펜을 위로 드레그하면 우 / 해당 화면에서 사용할 수 있는 연결 메뉴가 실행된다. |
 |
| 좌 / S펜의 버튼을 누른 상태에서 화면을 길게 누르면, 우 / 화면이 캡쳐된다. |
 |
| 좌 / S펜으로 이미지 캡쳐 후 화면 상단의 ‘잘라내기’ 아이콘을 터치하여 우 / S펜으로 원하는 부분을 잘라낼 수 있다. |
 |
| 좌 / S메모를 실행한다. 우 / 여러 개의 샘플이 있는 S메모가 나타나며 샘플 중 하나를 선택해본다. |
 |
| 좌 / S펜으로 화면을 가볍게 한 번 두드린다. 우 / 상단에 도구창이 나타나며 S펜을 이용한 그림이나 메모가 가능하다. |
 |
 |
| 좌 / S메모에서 텍스트 메모를 연다. 우 / 자판이 나타나는 S메모를 확인할 수 있다. |
 |
| 좌 / 자판을 이용해 문자를 입력한 후 메뉴 버튼을 누른다. 우 / 공유를 누른다. |
 |
| 좌 / 메시지를 누른다. 우 / 첨부파일 형태로 메시지를 발송할 수 있다. |
 |
| 좌 / S메모에서 그리기 메모를 연다. 우 / 추가 메뉴 버튼을 누른다. |
 |
| 좌 / 이미지 버튼을 누른다. 우 / 이미지를 선택해 누른다. |
 |
| 좌 / 이미지를 선택하여 누른다. 우 / 크기 조절 후 바탕화면을 한 번 두드리면, |
 |
| 좌 / 이미지가 첨부된다. 우 / 도구들을 이용해 좀 더 꾸밀 수 있다. |
 |
| 좌 / 저장을 누르면, 우 / S메모에 저장되었음을 확인할 수 있다. |