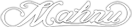winXPlanet 다운로드
xplanet (V. 0.95a) 와 윈도우에서 xplanet 를 실행시키는 winXPlanetBG (V. 1.0.3.64) 가 함께 있는 파일은 이곳에서 다운로드 하세요. (2.22 MB)
winXPlanetBG 설치법
운영체제가 C 드라이브에 설치되어 있다고 가정하고 C:Program Files 폴더 밑에 winXPlanet 란 이름의 폴더를 만듭니다.
다운로드한 winXPlanet.zip 파일의 압축을 새로 만든 C:Program FileswinXPlanet 폴더 안에 풉니다.
winXPlanetBG 설정법
압축이 풀린 여러개의 파일 중 winXPlanetBG.exe 란 파일을 더블 클릭해 실행시킵니다. 실행시키면 아래와 같은 그림이 나옵니다.
그림에서 보면 General, Parameter, Download settings, Time Sync 등 4 개의 설정 탭이 보입니다. 각각 아래 그림처럼 설정하고 반드시 save config 버튼을 누릅니다.
* General
첫 번째 General 에서 start XPlanet every 에 첵크하고 600 초를 입력합니다.
check for clouds every 항목은 반드시 180 분 (3시간) 이상으로 설정합니다.
winXPlanetBG at Startup 에서 Yes 에 첵크하고 Process priority 는 normal 을 선택합니다.
http://xplanet.sourceforge.net/clouds/ 에서 제공하는 구름 사진 업데이트 서버는 UTC (세계 협정시; 일명 GMT) 기준 새벽 00시 39분을 기점으로 매 3 시간마다 전세계 구름 사진을 갱신합니다. 그러나 사용자들이 지나치게 업데이트 시간을 짧게 한 경우가 많아 엄청난 인터넷 트래픽으로 현재 이곳에서 구름 사진 다운로드를 막아놔 사용 불가능합니다. 따라서 Download settings 항목에 설명한 구름사진 미러사이트를 이용해야 합니다.
현재 정확한 UTC (GMT +00:00) 를 알고 싶으면 이곳 을 참고하세요. 대한민국 표준시 (KST; Korea Standard Time, UTC+09:00) 는 세계 협정시 대비 9 시간 빠릅니다. 현재 UTC (GMT +00:00) 를 포함 다른 지역의 시각을 알고 싶으면 http://time.ewha.net/world_time/ 를 참고하세요.
노트북 컴퓨터 사용자는 맨 아래 don't start XPlanet when running on battery 에 첵크하세요. 그래야만 배터리로 노트북 컴퓨터 사용할 경우 오래 사용할 수 있습니다.
* Parameter
두 번째 Parameter 에서는 바탕화면에 나오는 그림을 정하게 됩니다. Images 와 Viewpoint 항목을 설정하면 됩니다.
Images 항목에서 Cloud 항목의 기본값인 clouds_2000.jpg 를 clouds_2048.jpg 로 변경합니다.
Latitude (위도) / Longitude (경도) 는 경위도 좌표를 이용 지구상의 특정 지점을 화면 중앙에 놓을 수 있습니다. 위도를 표현할 경우 북위(N)는 (+)값으로, 남위(S)는 (-)값으로 나타냅니다. 경도를 표현할 경우 동경(E)은 (+)값으로, 서경(W)은 (-)값으로 나타냅니다. 다만 서경을 표현할 경우 두가지 표현 방법이 있을 수 있습니다. 즉 서경 115°인 경우 -115를 입력해도 되고 360° 스케일로 180 + (180 - 115) = 245를 입력해도 됩니다.
경위도 값을 입력할 경우 도( ° ) 이하는 반올림해 입력합니다. 즉 37° 12' 53" N, 127° 45' 39" E 인 경우 37° N 128° E 만 입력합니다.
서울 김포 공항(37° 33' N / 126° 48' E)을 화면 중앙에 놓으려면 위도에 37, 경도에 127을 입력하면 됩니다. New York의 La Guardia 공항(40° 46' 45" N / 73° 52' 48" W)을 화면 중앙에 놓으려면 위도에 41, 경도에 -74 혹은 286을 입력하면 되고, Argentina의 Rio De Janeiro(22° 54' S / 43° 10' W) 를 화면 중앙에 놓으려면 위도에 -23, 경도에 -43 혹은 317을 입력하면 됩니다.
Dayside 는 지구상의 낮부분, Nightside 는 밤부분을 나타낼 때 사용합니다. Moonside 는 달에서 본 지구의 모습이고 Terminator morning 은 일출, Terminator evening 은 일몰이 시작되는 지역을 각각 표현합니다.
Marker files 에서는 현재 태양의 위치와 달의 위치 그리고 지진이 발생한 지역의 위치와 지진 강도를 표현합니다. 필요하지 않은 경우 Remove Marker 를 눌러 지울 수 있습니다. 스마일 표시는 현재 시각 태양이 남중하는 곳의 지표면 위치를 나타냅니다.
Satellites 에서는 현재 지구 궤도를 돌고 있는 인공위성의 궤도를 표시합니다.
ISS (International Space Station) 는 국제우주정거장의 궤도를, HST (Hubble Space Telescope) 는 허블 우주망원경을, KITSAT 1, 2, 3 은 각각 우리별 1호, 2호, 3호를 KOMPSAT 는 과학위성인 아리랑 1호, 그리고 KOREASAT 1, 2, 3 은 각각 방송통신위성인 무궁화 1호, 2호, 3호의 궤도를 나타냅니다. GOES, NOAA, WEATHER 는 기상위성을 GPS-OPS 와 GLO-OPS 는 각각 현재 운영중인 미국의 항법위성인 GPS 와 러시아의 항법위성인 GLONASS 를, Iridium 과 Globalstar 는 각각 위성 전화를 위한 Iridium 위성과 Global Star 위성을 나타냅니다. TDRSS 는 지구 저궤도 (LEO; Low Earth Orbit) 위성과 우주왕복선, 국제우주정거장 (ISS), 허블 우주망원경 (HST), 그리고 미국의 스파이 위성등과 지상의 위성 지구국간의 송수신 데이터를 중계할 목적으로 미 항공우주국 (NASA)에서 운영하는 특수한 목적의 정지궤도 통신위성인 TDRS (Tracking & Data Relay Satellites) 위성을 나타냅니다. tle-new 는 최근 30일 이내에 발사된 새로운 인공위성을 나타냅니다.
미국의 북미방공우주사령부(NORAD; North American Aerospace Defense Command) 에서 제공하는 현재 자세한 인공위성 궤도 데이터(TLE; Two-Line Element)는 이곳에서 구할 수 있습니다.
Misc 항목의 Radius에서 지구의 크기를 조절할 수 있습니다.
Misc 항목의 Projection에서는 바탕화면에 어떤 형태의 투영법을 이용 지구의 모습을 나타내는가를 결정합니다. 각각의 투영법에 대한 지구의 모습은 Screen Shot을 참조하세요.
winXPlanet 설정법의 Parameter -> Misc 항목에서 Center 와 Blend 에 첵크한 후 Center 첵크박스 오른쪽에 있는 좌표값을 자신의 컴퓨터 모니터의 해상도에 따라 맞춥니다. 해상도는 기본으로 1024 X 768 에 맞춰져 있습니다. 자신의 컴퓨터 모니터 해상도가 1024 X 768 보다 높을 경우 지구가 화면 중앙에 오지 않고 다른 곳에 있게 됩니다. 이런 경우 자신의 컴퓨터 모니터 해상도의 1/2을 입력하세요. 즉 해상도가 1024 X 768 인 경우 절반값인 512 X 384 를 입력하면 지구가 화면 가운데 오게 됩니다. 이는 좌표로 생각하면 쉽습니다. X 축이 0부터 1024 까지 있고 Y 축이 0부터 768 까지 있다고 생각할 때 화면 중앙의 좌표값은 X 는 512, Y 는 384 가 됩니다. 해상도가 1280 X 1024 인 경우 1/2 값인 640 X 512 를 입력하면 됩니다.
Center 값을 적당히 조절하면 지구를 자신이 원하는 화면의 위치에 놓을 수도 있습니다. 수치를 변경한 후 Save config 누르세요.
Screen Shot 처럼 스마일 표시, 지구상의 도시 이름과 최근에 발생한 지진 위치를 나오지 않게 하려면 아래 그림 중간 오른쪽 Marker files 에 있는 'earth', 'moon', 'quake.marker' 등의 마커들을 지우세요. 지우는 방법은 각각의 마커를 클릭한 후 Remove Marker 버튼을 누르면 됩니다. Remove Marker 누른 후 Save config 버튼 누르세요.
* Download settings
세 번째 Download settings 중 현재 기상위성에서 찍은 구름 사진을 받아오는 Cloud file -> Web Address (Source) 의 기본 url 인 http://xplanet.sourceforge.net/clouds_2000.jpg 는 과거에 사용했던 구름 이미지 제공 주소이며 현재 연결을 막아놔 사용 불가능할 뿐만 아니라 clouds_2000.jpg 파일은 clouds_2048.jpg 파일로 대체되었습니다. 따라서 반드시 기존 url 대신 다음 미러 사이트중 하나를 선택해 입력해야 합니다.
우리나라에서 사용가능한 국내 구름 이미지 미러사이트를 소개해 드립니다.
하나로텔레콤의 http://myhome.hanafos.com/~asklee/cloud_data/clouds_2048.jpg 와http://myhome.hanafos.com/~xplanetkorea/cloud_data/clouds_2048.jpg 는 더 이상 서비스하지 않습니다. 위의 미러 사이트를 사용하고 계신 사용자는 아래 미러사이트중 하나의 사이트로 구름 이미지 미러 사이트를 변경하시기 바랍니다.
2005년 3월 15일자로 천리안(데이콤)에 새로운 국내 구름 이미지 미러 서버가 추가 등록되었습니다.
천리안(데이콤) 구름 이미지 미러사이트
http://user.chol.com/~winxplanet/cloud_data/clouds_2048.jpg
하나로텔레콤 구름 이미지 미러사이트
http://myhome.hanafos.com/~hyoungkee/cloud_data/clouds_2048.jpg
http://myhome.hanafos.com/~blueangela/cloud_data/clouds_2048.jpg
http://myhome.hanafos.com/~ykim59/cloud_data/clouds_2048.jpg
http://myhome.hanafos.com/~niphlod/cloud_data/clouds_2048.jpg (김태훈님 제공)
KT 구름 이미지 미러사이트
http://home.megapass.co.kr/~jhkim1101/cloud_data/clouds_2048.jpg
http://home.megapass.co.kr/~gitto88/cloud_data/clouds_2048.jpg
http://home.megapass.co.kr/~ysy00/cloud_data/clouds_2048.jpg
http://home.megapass.co.kr/~holywatr/cloud_data/clouds_2048.jpg
신비로 구름 이미지 미러사이트
http://myhome.shinbiro.com/~Z0187498/cloud_data/clouds_2048.jpg (김태훈님 제공)
그외 구름 이미지 미러사이트
http://clouds.korup.com/clouds_2048.jpg (남현욱님 제공)
winXPlanet 구름이미지 국내 미러사이트를 운영하고 싶으신 분은 이곳을 누르세요. 전세계 구름 이미지 미러사이트에 대한 안내는 이곳을 참조하세요.
데이콤(천리안) 사용자는 천리안 미러사이트를, 하나로텔레콤(하나포스) 사용자는 하나로텔레콤 미러사이트를 선택하고, KT(메가패스) 사용자는 KT 미러사이트, 신비로 사용자는 신비로 미러사이트를 사용하는게 빠르고 좋습니다. 아울러 같은 회사의 미러사이트인 경우 똑같은 다운로드 속도를 냅니다. 따라서 각각의 회사 미러사이트를 선택할 경우 무작위로 선택하시기 바랍니다.
국내 구름 이미지 미러사이트는 xplanet 를 만든 Hari Nair 의 홈페이지에서 매 3시간마다 최신 구름 이미지 파일을 다운로드 받아 대한민국 표준시 (KST) 새벽 0시 58분을 기점으로 매 3 시간 간격으로 구름 이미지 파일이 업데이트 됩니다. 즉 00:58 KST, 03:58 KST, 06:58 KST, 09:58 KST, 12:58 KST, 15:58 KST, 18:58 KST, 21:58 KST 에 새로운 구름 이미지 파일이 업데이트됩니다.
구름 이미지 파일이 국내 구름 이미지 미러 서버로 업데이트되는 동안 구름 이미지 파일을 다운로드 할 경우 에러가 발생할 수 있으므로 구름 이미지 파일 다운로드 시각을 설정할 경우 미러 서버 업데이트 시각보다 적어도 5분 이상 경과한 시각을 입력하세요. 즉 00:58 KST 가 아닌 01:03 KST 이후, 03:58 KST 가 아닌 04:03 KST 이후 시각을 입력하시기 바랍니다.
구름 이미지는 매 3시간마다 업데이트 되므로 업데이트 간격을 3시간보다 짧게하면 아무 의미없이 인터넷 트래픽만 증가시켜 구름 사진 업데이트 서버의 과부하와 인터넷 회선의 용량 초과가 발생하게 됩니다. 실제로 3초단위로 업그레이드를 하는 사용자들로 인해 서버 과부하와 인터넷 회선 용량 초과로 폐쇄된 미러사이트도 있습니다. 업데이트 시간 설정은 반드시 3시간으로 해 주세요. 다시 한번 말씀드립니다. 3시간보다 짧게 업데이트 시간을 맞추는 것은 아무 의미없이 인터넷 트래픽만 가중시키는 바보짓이며 정상적인 사용자들에게 피해를 주는 나쁜 행위입니다.
Local path and name [Destination] 항목에서 마지막 clouds_2000.jpg 를 clouds_2048.jpg 로 바꾼다.
Execute File after download에 첵크하고 (...) 을 누른 후 GenCloudMaps.bat 파일을 선택합니다.
download cloud file timer * 에 첵크하고 밑에 있는 공란에 구름사진 다운로드 시각을 직접 입력해 넣어도 됩니다. 시각 표기는 hh:mm 형태이며 24시간제 (오후 6시 15분을 입력할 경우 18:15) 를 사용해야 하고 업데이트 간격은 반드시 3시간으로 합니다.
시각을 입력할 경우 아래와 그림과 똑같은 시각을 입력하지 마세요. 여러 사람이 같은 시각을 입력하면 같은 시각에 구름 이미지를 다운받게 되어 구름 이미지 미러사이트 서버에 과부하가 발생하고 다운로드 속도도 느려집니다. 구름 이미지 파일 크기는 대략 500 KB 정도입니다. 만약 100명이 같은 시각을 입력해 동시에 구름이미지 파일을 다운로드하려고 한다면, 약 50 MB의 인터넷 트래픽이 구름이미지 서버에 걸립니다. 당연히 다운로드 속도는 느려집니다. 그러니 꼭 아래와 같은 시간을 입력하지 마세요. 아래 그림은 설명을 위한 그림입니다.
주의 일정시간에 구름이미지를 다운로드하도록 설정했어도 해당 시간에 화면보호기가 작동중이면 구름이미지는 다운로드되지 않습니다.
Download now * 는 위의 구름사진 다운로드 설정 시각과 관계없이 강제로 구름 파일을 받아 올 경우 사용합니다.
바탕화면에 인공위성의 현재 궤도를 표현하려면 해당 위성의 궤도 데이터를 Download settings 탭 중간쯤에 있는 TLE Files (and other files) 에 추가해야 합니다. 각각의 위성 궤도 데이터는 TLE (Two Line Element) 라고 부르는 텍스트 파일 형태의 데이터로 제공되며, http://www.celestrak.com/NORAD/elements/ 에서 얻을 수 있습니다.
각 위성궤도데이터는 최근 30 일 이내에 발사된 인공위성 궤도 데이터, 국제우주정거장, 현재 관측하기에 가장 밝은 100 개의 인공위성, 기상위성과 지구자원탐사위성, 정지궤도 통신위성, 항법위성, 과학위성, 군사위성등의 궤도 데이터로 나뉘며 미국의 북미방공우주사령부가 위성의 궤도를 추적하여 일반에게 제공합니다.
현재 우리별 3호 (KITSAT-3) 와 아리랑 1호 (KOMPSAT) 위성에 대한 TLE는 http://www.celestrak.com/NORAD/elements/resource.txt 에서 얻을 수 있습니다. 참고로 현재 우리별 1호와 2호의 궤도데이터는 제공되지 않으며, 예정보다 하루 늦은 2003년 10월 27일 러시아의 플레세츠크 우주기지에서 KOSMOS-3M 발사체에 실려 발사된 우리별 4호 (과학기술위성 1호; KAISTSat 1) 의 궤도데이타는 http://www.celestrak.com/NORAD/elements/science.txt 에서 제공되고 있습니다.
과학기술위성 1호가 지상 관제소와 첫 번째 교신에 성공한 2003년 9월 29일 오후 11시 24분 당시의 위성 궤도 이미지는 이곳에 있습니다.
과학기술위성 1호 (우리별 4호; KAISTSat-1) 인공위성 궤도 설정법
1. TLE Files (and other files) 항목 밑의 HTTP Adress (Source) 에 기본 설정으로 있는 지진데이타와 국제우주정거장 데이터 밑의 공란 에 http://www.celestrak.com/NORAD/elements/science.txt 를 입력합니다.
2. 오른쪽 칸인 Filename and path (Destination) 에 C:Program FileswinXPlanetsatelliteskaistsat.tle 라고 입력합니다. (winXPlanet가 C:Program FileswinXPlanet 에 설치되어 있다고 가정. 파일 이름은 자유롭게 정해도 되나, 확장자는 반드시 .tle 가 되어야 함)
3. TLE Files (and other files) 항목에 있는 Download now* 를 누르면 해당 위성을 표현할 아이콘을 설정하는 창이 뜹니다. 기본값인 sat.png 파일을 선택합니다.
4. 이렇게 하면 수많은 위성들이 화면에 나옵니다. 어느것이 우리별 4호인지 구분하기가 쉽지 않습니다. 이제 윈도우 탐색기를 띄우고 C:Program FileswinXPlanetsatellites 폴더로 갑니다. 텍스트 에디터를 이용 kaistsat 파일과 kaistsat.tle 파일을 엽니다.
5. kaistsat.tle 파일에서 우리별 4호의 위성 번호를 확인합니다. 우리별 4호(KAISTSat-1)의 위성 번호는 27945 입니다.
6. kaistsat 파일에서 주석 (#) 밑의 내용을 모두 지운 후 다음과 같은 두줄을 삽입하고 저장합니다.
27945 image=sat.png transparent={0,0,0} altcirc=0 altcirc=45 trail={orbit,-10,5,2} color=yellow
7. 위의내용을 설명하면 다음과 같습니다.
altcirc=0 ; 외부 원. 해당 위성이 방위각 0 도에서 45도 사이에 관측되는 지표면상의 위치
altcirc=45 ; 내부 원. 해당 위성이 방위각 45도 이상에서 관측되는 지표면상의 위치
trail={orbit,-10,5,2} color=red ; 위성의 궤도 궤적을 표현합니다. 현 시점에서 10분전과 5분 후의 위성궤적을 2분간격으로, 궤적의 색은 빨강색으로 표현함을 의미합니다.
8. kaistsat 파일을 저장합니다.
9. General 이나 Parameter 탭으로 간 후 반드시 Save config 를 누릅니다.
10. 다른 위성 (최근 발사 위성, 기상위성, 항법위성, 통신위성등) 의 궤도를 설정하려면 위의 설정법을 조금 응용하면 쉽게 설정할 수 있습니다.
우리별 3호(KITSAT-3)와 아리랑 1호 (KOMPSAT) 인공위성 궤도 설정법
1. TLE Files (and other files) 항목 밑의 HTTP Adress (Source) 에 기본 설정으로 있는 지진데이타와 국제우주정거장 데이터 밑의 공란 (셋째 칸)에 http://www.celestrak.com/NORAD/elements/resource.txt 를 입력합니다.
2. 오른쪽 칸인 Filename and path (Destination) 에 C:Program FileswinXPlanetsatelliteskitsat3_kompsat.tle 라고 입력합니다. (winXPlanet가 C:Program FileswinXPlanet 에 설치되어 있다고 가정. 파일 이름은 자유롭게 정해도 되나, 확장자는 반드시 .tle 가 되어야 함)
3. TLE Files (and other files) 항목에 있는 Download now* 를 누르면 해당 위성을 표현할 아이콘을 설정하는 창이 뜹니다. 기본값인 sat.png 파일을 선택합니다.
4. 이렇게 하면 수많은 위성들이 화면에 나옵니다. 어느것이 우리별 3호이고 아리랑 1호인지 구분하기가 쉽지 않습니다. 이제 윈도우 탐색기를 띄우고 C:Program FileswinXPlanetsatellites 폴더로 갑니다. 텍스트 에디터를 이용 kitsat3_kompsat 파일과 kitsat3_kompsat.tle 파일을 엽니다.
5. kitsat3_kompsat.tle 파일에서 우리별 3호와 아리랑 1호의 위성 번호를 확인합니다. 우리별 3호(KITSAT-3)의 위성 번호는 25756 이고 아리랑 1호(KOMPSAT) 의 위성 번호는 26032입니다.
6. kitsat3_kompsat 파일에서 주석 (#) 밑의 내용을 모두 지운 후 다음과 같은 두줄을 삽입하고 저장합니다.
25756 image=sat.png transparent={0,0,0} altcirc=0 altcirc=45 trail={orbit,-10,5,2} color=red
26032 image=sat.png transparent={0,0,0} altcirc=0 altcirc=45 trail={orbit,-10,5,2} color=blue
7. kitsat3_kompsat 파일을 저장합니다.
8. General 이나 Parameter 탭으로 간 후 반드시 Save config 를 누릅니다.
* Time Sync
네 번째 Time Sync 는 설정하지 않습니다.
xplanet에서 표현하는 지구상 특정지점에서의 낮과 밤, 일출과 일몰, 달에서 보는 지구모습등은 Jean Meeus의 "Astronomical Formulae for Calculators"에 근거합니다. 따라서 실시간으로 변하는 winXPlanet 바탕화면 이미지를 정확히 보려면 컴퓨터 시계가 대한민국 표준시 (KST; Korea Standard Time) 와 정확히 동기되어 있어야 합니다. 이런 이유로 winXPlanet 의 기능 중 컴퓨터의 시각을 타임서버에 맞추는 기능 (Time Sync) 이 있습니다. 그러나 winXPlanet 에서 이 기능은 그다지 좋지 않습니다.
여러분의 컴퓨터 시계가 정확한지 이곳에서 확인하고 만약 대한민국 표준시와 차이가 나면 http://time.ewha.net 에서 컴퓨터 시계를 대한민국 표준시 (KST)에 정확히 동기시키기 바랍니다.
설정을 모두 끝낸 다음 반드시 첫번째 General 항목의 Configuration 에 있는 Save config 버튼 누르는 것 잊지 마세요.
설정이 제대로 됐으면 화면 오른쪽 밑 시계 옆 system tray 에 winXPlanet 아이콘이 생깁니다. 이 아이콘에 마우스 커서를 놓고 오른쪽 버튼을 누르면 나오는 설정창에서 winXPlanetBG enabled 에 첵크가 되어 있어야 합니다. 첵크가 빠져 있으면 첵크합니다.
멋진 지구 모습을 감상하세요.
이제 여러분의 컴퓨터 바탕화면에서 실시간으로 변하는 아름다운 우리의 지구 모습을 보며 태풍이 한반도로 접근하는 모습, 집중호우를 불러오는 구름대가 우리나라로 접근하는 모습 그리고 밤과 낮이 변하는 신비스런 모습을 즐겨보세요.
winXPlanet 삭제 방법
1. 시스템 트레이에 있는 winXPlanet 아이콘을 오른쪽 클릭한 후 close 한다.
2. 윈도우 탐색기에서 winXPlanet 폴더내의 모든 파일과 winXPlanet 폴더를 삭제한다.
3. 디스플레이 등록정보에서 바탕화면을 바꾼다.
4. 시스템 재부팅
가볼 만한 곳
[SETI@home; 외계지적생명체탐사프로젝트]
[BOINC; Berkeley Open Infrastructure for Network Computing]
[PC와 서버의 표준 시각 설정법]
[별자리 프로그램 WinStars 1.031 R0 다운로드]
winXPlanet 설정법
2005년 4월 8일 최종 수정
구름 이미지 파일은 정확히 3시간마다 업데이트됩니다. 따라서 업데이트 시간 설정은 반드시 3시간으로 해 주세요. 3시간보다 짧게 업데이트 시간을 맞추면 같은 구름 이미지 파일만 계속 다운로드 받게 됩니다. 따라서 3시간보다 짧게 업데이트 시간을 설정하는 것은 아무 의미없이 인터넷 트래픽만 가중시키는 바보짓이며 정상적인 인터넷 사용자와 winXPlanet 사용자들에게 피해를 주는 나쁜 행위입니다.
.
.
.
winXPlanet 설정법 홈페이지가 있던 하나로텔레콤 사이트가 작년부터 유료화되어 부득이 2005년 3월 15일부로 천리안 사이트로 옮기게 되었습니다. 유료화 된 후 하나로텔레콤 사이트는 홈페이지 용량을 기본 10 MB 제공하였으나 이곳 천리안 사이트는 50 MB를 제공해 훨씬 여유가 생겼습니다.
위의 디지털 클럭이 표시하는 대한민국 표준시(KST; Korea Standard Time)는 정확한 시각정보를 제공하는 타임서버에 동기된 웹서버의 시각입니다. 서버의 시각을 PC 웹브라우저에 나타낼 때 마이크로소프트 VM (Virtual Machine)을 사용하므로 KST 대비 최대 약 1초정도의 (-)오차(느림)가 있을 수 있습니다. 아울러 사용자가 자신의 컴퓨터에 마이크로소프트 VM을 설치하지 않았을 경우 KST가 올바로 표기되지 않을 수 있습니다. 자신의 홈페이지에 타임서버에 동기된 정확한 대한민국 표준시 표기를 원하면 이곳을 누르세요.
--------------------------------------------------------------------------------
소개
winXPlanet 는 Linux 의 x-window 에서 작동하는 xplanet 의 기능을 윈도우에서 쉽게 설정할 수 있도록 만든 것으로 구름의 모습, 지진 발생지역과 지진의 강도, 태양의 위치, 국제우주정거장 (ISS; International Space Station) 과 인공위성의 궤도, 낮과 밤등 변하는 지구의 모습을 실시간으로 컴퓨터 바탕화면에 나오게하며 또한 바탕화면 아이콘을 투명하게 만드는 멋진 유틸리티입니다.
[Screen Shot 1] [Screen Shot 2] [Screen Shot 3] [Screen Shot 4] [Screen Shot 5] [Screen Shot 6] [Screen Shot 7]
[Screen Shot 8] [Screen Shot 9] [Screen Shot 10] [Screen Shot 11] [Screen Shot 12] [Screen Shot 13] [Screen Shot 14]
[Screen Shot 15] [Screen Shot 16] [Screen Shot 17] [Screen Shot 18] [Screen Shot 19] [Screen Shot 20] [Screen Shot 21]
[Screen Shot 22] [Screen Shot 23] [Screen Shot 24] [Screen Shot 25] [Screen Shot 26] [Screen Shot 27] [Screen Shot 28]
winXPlanet 는 바탕화면을 제공하며 화면보호기 역할은 하지 않습니다.
winXPlanet 는 Active Desktop 이 실행중이면 작동하지 않습니다. Windows 98/98SE/Me/2000 에서 Active Desktop이 활성화되어있으면 시작 -> 설정 -> 제어판 -> 디스플레이 -> 웹에서 윈도우 2000 인 경우 "액티브 데스크톱에 웹 컨텐트 표시(W)" 에, 윈도우 98 인 경우 "액티브 데스크톱을 웹 페이지 형식으로 보기(V)" 에서 첵크를 지우기 바랍니다.[그림] Windows XP 인 경우 특별히 설정을 변경시킬 필요는 없습니다.
winXPlanet 는 윈도우 95/98/98SE/Me/NT/2000/XP 에서 모두 사용가능하며 아무런 제약없이 사용할 수 있는 Freeware 입니다.
Linux 의 x-window 에서 사용하는 xplanet 를 만든 Hari Nair 의 홈페이지는 http://xplanet.sourceforge.net/ 이며 xplanet 를 윈도우에서 사용 가능하게 만든 winXPlanetBG 의 홈페이지는 http://www.mkoe.de/ 입니다.
winXPlanet 는 시간에 따라 끊임없이 변하는 지구의 모습 (일출과 일몰이 시작되는 지표상 위치, 달에서 보는 지구의 모습, 현재 낮과 밤의 지역, 태양이 남중하는 지구상의 위치, 위성 궤도 등) 을 Jean Meeus의 "Astronomical Formulae for Calculators"에 근거해 천문학적 계산을 해 표현합니다. 이 계산에서 가장 중요한 요소는 현재 시각이며 현재 시각의 기준은 여러분의 컴퓨터 시계입니다.
만약 여러분의 컴퓨터 시계가 틀리면 winXPlanet 가 표시하는 지구의 모습은 사실과 다르게 됩니다. winXPlanet를 설치하기 전에 여러분의 컴퓨터 시계가 대한민국 표준시 (KST; Korea Standard Time) 와 정확히 일치하는지 확인하세요.
여러분의 컴퓨터 시계가 정확한지 이곳에서 확인하고 만약 대한민국 표준시와 차이가 나면 http://time.ewha.net 에서 컴퓨터 시계를 대한민국 표준시 (KST)에 정확히 동기시키기 바랍니다.
주의 !!!
2004년 12월 5일 새로운 xplanet (V. 1.1.2) 이 나왔습니다. xplanet 는 원래 i386 GNU/Linux systems, Sparc Solaris, FreeBSD 에서 작동하도록 만들었습니다. 그러나 마이크로소프트 윈도우에서 작동하도록 만든 버전도 동시에 공개합니다. 마이크로소프트 윈도우에서 작동하도록 만든 zip 파일 형태의 xplanet V. 1.1.2 는 윈도우에서 편리하게 설정을 조절할 수 있는 기능이 없는 command line 프로그램입니다. command line xplanet V. 1.1.2 는 설정이 까다로우므로 윈도우에서 설정을 조절할 수 있는 V. 0.95a 를 추천합니다. 그러나 새로나온 윈도우용 command line xplanet (V. 1.1.2)을 사용하고자 하는 사람은 이곳(3.02 MB)에서 다운로드하세요. 마이크로소프트 윈도우용 command line xplanet V. 1.1.2 에 대한 설명은 이곳을 참고하세요.
아울러 2003년 3월 7일자 xplanet (V. 0.95a) 에는 윈도우에서 편리하게 설정을 조절할 수 있는 기능을 제공하는 WinXPlanetBG 프로그램이 포함되어 있습니다. 새로나온 xplanet V. 0.95a 와 V. 1.0.8 은 모두 기존의 구름 이미지의 크기인 2000 X 1000 픽셀 대신에 2048 X 1024 픽셀을 사용합니다. 구름 이미지 크기가 변함에 따라 지구 이미지 (earth.jpg) 와 지구 밤 이미지 (night.jpg) 의 크기도 역시 2048 X 1024 픽셀로 바뀌었습니다. 따라서 기존의 xplanet (V. 0.94a)를 사용하시던 분은 V. 0.94a 를 삭제하고 새로나온 V. 0.95a 나 V. 1.0.8 로 업그레이드 하시기 바랍니다.
구름 이미지 미러사이트에서는 2000 X 1000 픽셀과 2048 X 1024 픽셀의 두가지 구름 이미지를 동시에 제공해왔습니다. 그러나 2000 X 1000 픽셀의 구름이미지 제공은 중단됐으며 2048 X 1024 픽셀의 구름 이미지만 제공중 이오니 착오없으시기 바랍니다.
xplanet (V. 0.95a) 와 윈도우에서 xplanet 를 실행시키는 winXPlanetBG (V. 1.0.3.64) 가 함께 있는 파일은 이곳에서 다운로드 하세요. (2.22 MB)
winXPlanetBG 설치법
운영체제가 C 드라이브에 설치되어 있다고 가정하고 C:Program Files 폴더 밑에 winXPlanet 란 이름의 폴더를 만듭니다.
다운로드한 winXPlanet.zip 파일의 압축을 새로 만든 C:Program FileswinXPlanet 폴더 안에 풉니다.
winXPlanetBG 설정법
압축이 풀린 여러개의 파일 중 winXPlanetBG.exe 란 파일을 더블 클릭해 실행시킵니다. 실행시키면 아래와 같은 그림이 나옵니다.
그림에서 보면 General, Parameter, Download settings, Time Sync 등 4 개의 설정 탭이 보입니다. 각각 아래 그림처럼 설정하고 반드시 save config 버튼을 누릅니다.
* General
첫 번째 General 에서 start XPlanet every 에 첵크하고 600 초를 입력합니다.
check for clouds every 항목은 반드시 180 분 (3시간) 이상으로 설정합니다.
winXPlanetBG at Startup 에서 Yes 에 첵크하고 Process priority 는 normal 을 선택합니다.
http://xplanet.sourceforge.net/clouds/ 에서 제공하는 구름 사진 업데이트 서버는 UTC (세계 협정시; 일명 GMT) 기준 새벽 00시 39분을 기점으로 매 3 시간마다 전세계 구름 사진을 갱신합니다. 그러나 사용자들이 지나치게 업데이트 시간을 짧게 한 경우가 많아 엄청난 인터넷 트래픽으로 현재 이곳에서 구름 사진 다운로드를 막아놔 사용 불가능합니다. 따라서 Download settings 항목에 설명한 구름사진 미러사이트를 이용해야 합니다.
현재 정확한 UTC (GMT +00:00) 를 알고 싶으면 이곳 을 참고하세요. 대한민국 표준시 (KST; Korea Standard Time, UTC+09:00) 는 세계 협정시 대비 9 시간 빠릅니다. 현재 UTC (GMT +00:00) 를 포함 다른 지역의 시각을 알고 싶으면 http://time.ewha.net/world_time/ 를 참고하세요.
노트북 컴퓨터 사용자는 맨 아래 don't start XPlanet when running on battery 에 첵크하세요. 그래야만 배터리로 노트북 컴퓨터 사용할 경우 오래 사용할 수 있습니다.
* Parameter
두 번째 Parameter 에서는 바탕화면에 나오는 그림을 정하게 됩니다. Images 와 Viewpoint 항목을 설정하면 됩니다.
Images 항목에서 Cloud 항목의 기본값인 clouds_2000.jpg 를 clouds_2048.jpg 로 변경합니다.
Latitude (위도) / Longitude (경도) 는 경위도 좌표를 이용 지구상의 특정 지점을 화면 중앙에 놓을 수 있습니다. 위도를 표현할 경우 북위(N)는 (+)값으로, 남위(S)는 (-)값으로 나타냅니다. 경도를 표현할 경우 동경(E)은 (+)값으로, 서경(W)은 (-)값으로 나타냅니다. 다만 서경을 표현할 경우 두가지 표현 방법이 있을 수 있습니다. 즉 서경 115°인 경우 -115를 입력해도 되고 360° 스케일로 180 + (180 - 115) = 245를 입력해도 됩니다.
경위도 값을 입력할 경우 도( ° ) 이하는 반올림해 입력합니다. 즉 37° 12' 53" N, 127° 45' 39" E 인 경우 37° N 128° E 만 입력합니다.
서울 김포 공항(37° 33' N / 126° 48' E)을 화면 중앙에 놓으려면 위도에 37, 경도에 127을 입력하면 됩니다. New York의 La Guardia 공항(40° 46' 45" N / 73° 52' 48" W)을 화면 중앙에 놓으려면 위도에 41, 경도에 -74 혹은 286을 입력하면 되고, Argentina의 Rio De Janeiro(22° 54' S / 43° 10' W) 를 화면 중앙에 놓으려면 위도에 -23, 경도에 -43 혹은 317을 입력하면 됩니다.
Dayside 는 지구상의 낮부분, Nightside 는 밤부분을 나타낼 때 사용합니다. Moonside 는 달에서 본 지구의 모습이고 Terminator morning 은 일출, Terminator evening 은 일몰이 시작되는 지역을 각각 표현합니다.
Marker files 에서는 현재 태양의 위치와 달의 위치 그리고 지진이 발생한 지역의 위치와 지진 강도를 표현합니다. 필요하지 않은 경우 Remove Marker 를 눌러 지울 수 있습니다. 스마일 표시는 현재 시각 태양이 남중하는 곳의 지표면 위치를 나타냅니다.
Satellites 에서는 현재 지구 궤도를 돌고 있는 인공위성의 궤도를 표시합니다.
ISS (International Space Station) 는 국제우주정거장의 궤도를, HST (Hubble Space Telescope) 는 허블 우주망원경을, KITSAT 1, 2, 3 은 각각 우리별 1호, 2호, 3호를 KOMPSAT 는 과학위성인 아리랑 1호, 그리고 KOREASAT 1, 2, 3 은 각각 방송통신위성인 무궁화 1호, 2호, 3호의 궤도를 나타냅니다. GOES, NOAA, WEATHER 는 기상위성을 GPS-OPS 와 GLO-OPS 는 각각 현재 운영중인 미국의 항법위성인 GPS 와 러시아의 항법위성인 GLONASS 를, Iridium 과 Globalstar 는 각각 위성 전화를 위한 Iridium 위성과 Global Star 위성을 나타냅니다. TDRSS 는 지구 저궤도 (LEO; Low Earth Orbit) 위성과 우주왕복선, 국제우주정거장 (ISS), 허블 우주망원경 (HST), 그리고 미국의 스파이 위성등과 지상의 위성 지구국간의 송수신 데이터를 중계할 목적으로 미 항공우주국 (NASA)에서 운영하는 특수한 목적의 정지궤도 통신위성인 TDRS (Tracking & Data Relay Satellites) 위성을 나타냅니다. tle-new 는 최근 30일 이내에 발사된 새로운 인공위성을 나타냅니다.
미국의 북미방공우주사령부(NORAD; North American Aerospace Defense Command) 에서 제공하는 현재 자세한 인공위성 궤도 데이터(TLE; Two-Line Element)는 이곳에서 구할 수 있습니다.
Misc 항목의 Radius에서 지구의 크기를 조절할 수 있습니다.
Misc 항목의 Projection에서는 바탕화면에 어떤 형태의 투영법을 이용 지구의 모습을 나타내는가를 결정합니다. 각각의 투영법에 대한 지구의 모습은 Screen Shot을 참조하세요.
winXPlanet 설정법의 Parameter -> Misc 항목에서 Center 와 Blend 에 첵크한 후 Center 첵크박스 오른쪽에 있는 좌표값을 자신의 컴퓨터 모니터의 해상도에 따라 맞춥니다. 해상도는 기본으로 1024 X 768 에 맞춰져 있습니다. 자신의 컴퓨터 모니터 해상도가 1024 X 768 보다 높을 경우 지구가 화면 중앙에 오지 않고 다른 곳에 있게 됩니다. 이런 경우 자신의 컴퓨터 모니터 해상도의 1/2을 입력하세요. 즉 해상도가 1024 X 768 인 경우 절반값인 512 X 384 를 입력하면 지구가 화면 가운데 오게 됩니다. 이는 좌표로 생각하면 쉽습니다. X 축이 0부터 1024 까지 있고 Y 축이 0부터 768 까지 있다고 생각할 때 화면 중앙의 좌표값은 X 는 512, Y 는 384 가 됩니다. 해상도가 1280 X 1024 인 경우 1/2 값인 640 X 512 를 입력하면 됩니다.
Center 값을 적당히 조절하면 지구를 자신이 원하는 화면의 위치에 놓을 수도 있습니다. 수치를 변경한 후 Save config 누르세요.
Screen Shot 처럼 스마일 표시, 지구상의 도시 이름과 최근에 발생한 지진 위치를 나오지 않게 하려면 아래 그림 중간 오른쪽 Marker files 에 있는 'earth', 'moon', 'quake.marker' 등의 마커들을 지우세요. 지우는 방법은 각각의 마커를 클릭한 후 Remove Marker 버튼을 누르면 됩니다. Remove Marker 누른 후 Save config 버튼 누르세요.
* Download settings
세 번째 Download settings 중 현재 기상위성에서 찍은 구름 사진을 받아오는 Cloud file -> Web Address (Source) 의 기본 url 인 http://xplanet.sourceforge.net/clouds_2000.jpg 는 과거에 사용했던 구름 이미지 제공 주소이며 현재 연결을 막아놔 사용 불가능할 뿐만 아니라 clouds_2000.jpg 파일은 clouds_2048.jpg 파일로 대체되었습니다. 따라서 반드시 기존 url 대신 다음 미러 사이트중 하나를 선택해 입력해야 합니다.
우리나라에서 사용가능한 국내 구름 이미지 미러사이트를 소개해 드립니다.
하나로텔레콤의 http://myhome.hanafos.com/~asklee/cloud_data/clouds_2048.jpg 와http://myhome.hanafos.com/~xplanetkorea/cloud_data/clouds_2048.jpg 는 더 이상 서비스하지 않습니다. 위의 미러 사이트를 사용하고 계신 사용자는 아래 미러사이트중 하나의 사이트로 구름 이미지 미러 사이트를 변경하시기 바랍니다.
2005년 3월 15일자로 천리안(데이콤)에 새로운 국내 구름 이미지 미러 서버가 추가 등록되었습니다.
천리안(데이콤) 구름 이미지 미러사이트
http://user.chol.com/~winxplanet/cloud_data/clouds_2048.jpg
하나로텔레콤 구름 이미지 미러사이트
http://myhome.hanafos.com/~hyoungkee/cloud_data/clouds_2048.jpg
http://myhome.hanafos.com/~blueangela/cloud_data/clouds_2048.jpg
http://myhome.hanafos.com/~ykim59/cloud_data/clouds_2048.jpg
http://myhome.hanafos.com/~niphlod/cloud_data/clouds_2048.jpg (김태훈님 제공)
KT 구름 이미지 미러사이트
http://home.megapass.co.kr/~jhkim1101/cloud_data/clouds_2048.jpg
http://home.megapass.co.kr/~gitto88/cloud_data/clouds_2048.jpg
http://home.megapass.co.kr/~ysy00/cloud_data/clouds_2048.jpg
http://home.megapass.co.kr/~holywatr/cloud_data/clouds_2048.jpg
신비로 구름 이미지 미러사이트
http://myhome.shinbiro.com/~Z0187498/cloud_data/clouds_2048.jpg (김태훈님 제공)
그외 구름 이미지 미러사이트
http://clouds.korup.com/clouds_2048.jpg (남현욱님 제공)
winXPlanet 구름이미지 국내 미러사이트를 운영하고 싶으신 분은 이곳을 누르세요. 전세계 구름 이미지 미러사이트에 대한 안내는 이곳을 참조하세요.
데이콤(천리안) 사용자는 천리안 미러사이트를, 하나로텔레콤(하나포스) 사용자는 하나로텔레콤 미러사이트를 선택하고, KT(메가패스) 사용자는 KT 미러사이트, 신비로 사용자는 신비로 미러사이트를 사용하는게 빠르고 좋습니다. 아울러 같은 회사의 미러사이트인 경우 똑같은 다운로드 속도를 냅니다. 따라서 각각의 회사 미러사이트를 선택할 경우 무작위로 선택하시기 바랍니다.
국내 구름 이미지 미러사이트는 xplanet 를 만든 Hari Nair 의 홈페이지에서 매 3시간마다 최신 구름 이미지 파일을 다운로드 받아 대한민국 표준시 (KST) 새벽 0시 58분을 기점으로 매 3 시간 간격으로 구름 이미지 파일이 업데이트 됩니다. 즉 00:58 KST, 03:58 KST, 06:58 KST, 09:58 KST, 12:58 KST, 15:58 KST, 18:58 KST, 21:58 KST 에 새로운 구름 이미지 파일이 업데이트됩니다.
구름 이미지 파일이 국내 구름 이미지 미러 서버로 업데이트되는 동안 구름 이미지 파일을 다운로드 할 경우 에러가 발생할 수 있으므로 구름 이미지 파일 다운로드 시각을 설정할 경우 미러 서버 업데이트 시각보다 적어도 5분 이상 경과한 시각을 입력하세요. 즉 00:58 KST 가 아닌 01:03 KST 이후, 03:58 KST 가 아닌 04:03 KST 이후 시각을 입력하시기 바랍니다.
구름 이미지는 매 3시간마다 업데이트 되므로 업데이트 간격을 3시간보다 짧게하면 아무 의미없이 인터넷 트래픽만 증가시켜 구름 사진 업데이트 서버의 과부하와 인터넷 회선의 용량 초과가 발생하게 됩니다. 실제로 3초단위로 업그레이드를 하는 사용자들로 인해 서버 과부하와 인터넷 회선 용량 초과로 폐쇄된 미러사이트도 있습니다. 업데이트 시간 설정은 반드시 3시간으로 해 주세요. 다시 한번 말씀드립니다. 3시간보다 짧게 업데이트 시간을 맞추는 것은 아무 의미없이 인터넷 트래픽만 가중시키는 바보짓이며 정상적인 사용자들에게 피해를 주는 나쁜 행위입니다.
Local path and name [Destination] 항목에서 마지막 clouds_2000.jpg 를 clouds_2048.jpg 로 바꾼다.
Execute File after download에 첵크하고 (...) 을 누른 후 GenCloudMaps.bat 파일을 선택합니다.
download cloud file timer * 에 첵크하고 밑에 있는 공란에 구름사진 다운로드 시각을 직접 입력해 넣어도 됩니다. 시각 표기는 hh:mm 형태이며 24시간제 (오후 6시 15분을 입력할 경우 18:15) 를 사용해야 하고 업데이트 간격은 반드시 3시간으로 합니다.
시각을 입력할 경우 아래와 그림과 똑같은 시각을 입력하지 마세요. 여러 사람이 같은 시각을 입력하면 같은 시각에 구름 이미지를 다운받게 되어 구름 이미지 미러사이트 서버에 과부하가 발생하고 다운로드 속도도 느려집니다. 구름 이미지 파일 크기는 대략 500 KB 정도입니다. 만약 100명이 같은 시각을 입력해 동시에 구름이미지 파일을 다운로드하려고 한다면, 약 50 MB의 인터넷 트래픽이 구름이미지 서버에 걸립니다. 당연히 다운로드 속도는 느려집니다. 그러니 꼭 아래와 같은 시간을 입력하지 마세요. 아래 그림은 설명을 위한 그림입니다.
주의 일정시간에 구름이미지를 다운로드하도록 설정했어도 해당 시간에 화면보호기가 작동중이면 구름이미지는 다운로드되지 않습니다.
Download now * 는 위의 구름사진 다운로드 설정 시각과 관계없이 강제로 구름 파일을 받아 올 경우 사용합니다.
바탕화면에 인공위성의 현재 궤도를 표현하려면 해당 위성의 궤도 데이터를 Download settings 탭 중간쯤에 있는 TLE Files (and other files) 에 추가해야 합니다. 각각의 위성 궤도 데이터는 TLE (Two Line Element) 라고 부르는 텍스트 파일 형태의 데이터로 제공되며, http://www.celestrak.com/NORAD/elements/ 에서 얻을 수 있습니다.
각 위성궤도데이터는 최근 30 일 이내에 발사된 인공위성 궤도 데이터, 국제우주정거장, 현재 관측하기에 가장 밝은 100 개의 인공위성, 기상위성과 지구자원탐사위성, 정지궤도 통신위성, 항법위성, 과학위성, 군사위성등의 궤도 데이터로 나뉘며 미국의 북미방공우주사령부가 위성의 궤도를 추적하여 일반에게 제공합니다.
현재 우리별 3호 (KITSAT-3) 와 아리랑 1호 (KOMPSAT) 위성에 대한 TLE는 http://www.celestrak.com/NORAD/elements/resource.txt 에서 얻을 수 있습니다. 참고로 현재 우리별 1호와 2호의 궤도데이터는 제공되지 않으며, 예정보다 하루 늦은 2003년 10월 27일 러시아의 플레세츠크 우주기지에서 KOSMOS-3M 발사체에 실려 발사된 우리별 4호 (과학기술위성 1호; KAISTSat 1) 의 궤도데이타는 http://www.celestrak.com/NORAD/elements/science.txt 에서 제공되고 있습니다.
과학기술위성 1호가 지상 관제소와 첫 번째 교신에 성공한 2003년 9월 29일 오후 11시 24분 당시의 위성 궤도 이미지는 이곳에 있습니다.
과학기술위성 1호 (우리별 4호; KAISTSat-1) 인공위성 궤도 설정법
1. TLE Files (and other files) 항목 밑의 HTTP Adress (Source) 에 기본 설정으로 있는 지진데이타와 국제우주정거장 데이터 밑의 공란 에 http://www.celestrak.com/NORAD/elements/science.txt 를 입력합니다.
2. 오른쪽 칸인 Filename and path (Destination) 에 C:Program FileswinXPlanetsatelliteskaistsat.tle 라고 입력합니다. (winXPlanet가 C:Program FileswinXPlanet 에 설치되어 있다고 가정. 파일 이름은 자유롭게 정해도 되나, 확장자는 반드시 .tle 가 되어야 함)
3. TLE Files (and other files) 항목에 있는 Download now* 를 누르면 해당 위성을 표현할 아이콘을 설정하는 창이 뜹니다. 기본값인 sat.png 파일을 선택합니다.
4. 이렇게 하면 수많은 위성들이 화면에 나옵니다. 어느것이 우리별 4호인지 구분하기가 쉽지 않습니다. 이제 윈도우 탐색기를 띄우고 C:Program FileswinXPlanetsatellites 폴더로 갑니다. 텍스트 에디터를 이용 kaistsat 파일과 kaistsat.tle 파일을 엽니다.
5. kaistsat.tle 파일에서 우리별 4호의 위성 번호를 확인합니다. 우리별 4호(KAISTSat-1)의 위성 번호는 27945 입니다.
6. kaistsat 파일에서 주석 (#) 밑의 내용을 모두 지운 후 다음과 같은 두줄을 삽입하고 저장합니다.
27945 image=sat.png transparent={0,0,0} altcirc=0 altcirc=45 trail={orbit,-10,5,2} color=yellow
7. 위의내용을 설명하면 다음과 같습니다.
altcirc=0 ; 외부 원. 해당 위성이 방위각 0 도에서 45도 사이에 관측되는 지표면상의 위치
altcirc=45 ; 내부 원. 해당 위성이 방위각 45도 이상에서 관측되는 지표면상의 위치
trail={orbit,-10,5,2} color=red ; 위성의 궤도 궤적을 표현합니다. 현 시점에서 10분전과 5분 후의 위성궤적을 2분간격으로, 궤적의 색은 빨강색으로 표현함을 의미합니다.
8. kaistsat 파일을 저장합니다.
9. General 이나 Parameter 탭으로 간 후 반드시 Save config 를 누릅니다.
10. 다른 위성 (최근 발사 위성, 기상위성, 항법위성, 통신위성등) 의 궤도를 설정하려면 위의 설정법을 조금 응용하면 쉽게 설정할 수 있습니다.
우리별 3호(KITSAT-3)와 아리랑 1호 (KOMPSAT) 인공위성 궤도 설정법
1. TLE Files (and other files) 항목 밑의 HTTP Adress (Source) 에 기본 설정으로 있는 지진데이타와 국제우주정거장 데이터 밑의 공란 (셋째 칸)에 http://www.celestrak.com/NORAD/elements/resource.txt 를 입력합니다.
2. 오른쪽 칸인 Filename and path (Destination) 에 C:Program FileswinXPlanetsatelliteskitsat3_kompsat.tle 라고 입력합니다. (winXPlanet가 C:Program FileswinXPlanet 에 설치되어 있다고 가정. 파일 이름은 자유롭게 정해도 되나, 확장자는 반드시 .tle 가 되어야 함)
3. TLE Files (and other files) 항목에 있는 Download now* 를 누르면 해당 위성을 표현할 아이콘을 설정하는 창이 뜹니다. 기본값인 sat.png 파일을 선택합니다.
4. 이렇게 하면 수많은 위성들이 화면에 나옵니다. 어느것이 우리별 3호이고 아리랑 1호인지 구분하기가 쉽지 않습니다. 이제 윈도우 탐색기를 띄우고 C:Program FileswinXPlanetsatellites 폴더로 갑니다. 텍스트 에디터를 이용 kitsat3_kompsat 파일과 kitsat3_kompsat.tle 파일을 엽니다.
5. kitsat3_kompsat.tle 파일에서 우리별 3호와 아리랑 1호의 위성 번호를 확인합니다. 우리별 3호(KITSAT-3)의 위성 번호는 25756 이고 아리랑 1호(KOMPSAT) 의 위성 번호는 26032입니다.
6. kitsat3_kompsat 파일에서 주석 (#) 밑의 내용을 모두 지운 후 다음과 같은 두줄을 삽입하고 저장합니다.
25756 image=sat.png transparent={0,0,0} altcirc=0 altcirc=45 trail={orbit,-10,5,2} color=red
26032 image=sat.png transparent={0,0,0} altcirc=0 altcirc=45 trail={orbit,-10,5,2} color=blue
7. kitsat3_kompsat 파일을 저장합니다.
8. General 이나 Parameter 탭으로 간 후 반드시 Save config 를 누릅니다.
* Time Sync
네 번째 Time Sync 는 설정하지 않습니다.
xplanet에서 표현하는 지구상 특정지점에서의 낮과 밤, 일출과 일몰, 달에서 보는 지구모습등은 Jean Meeus의 "Astronomical Formulae for Calculators"에 근거합니다. 따라서 실시간으로 변하는 winXPlanet 바탕화면 이미지를 정확히 보려면 컴퓨터 시계가 대한민국 표준시 (KST; Korea Standard Time) 와 정확히 동기되어 있어야 합니다. 이런 이유로 winXPlanet 의 기능 중 컴퓨터의 시각을 타임서버에 맞추는 기능 (Time Sync) 이 있습니다. 그러나 winXPlanet 에서 이 기능은 그다지 좋지 않습니다.
여러분의 컴퓨터 시계가 정확한지 이곳에서 확인하고 만약 대한민국 표준시와 차이가 나면 http://time.ewha.net 에서 컴퓨터 시계를 대한민국 표준시 (KST)에 정확히 동기시키기 바랍니다.
설정을 모두 끝낸 다음 반드시 첫번째 General 항목의 Configuration 에 있는 Save config 버튼 누르는 것 잊지 마세요.
설정이 제대로 됐으면 화면 오른쪽 밑 시계 옆 system tray 에 winXPlanet 아이콘이 생깁니다. 이 아이콘에 마우스 커서를 놓고 오른쪽 버튼을 누르면 나오는 설정창에서 winXPlanetBG enabled 에 첵크가 되어 있어야 합니다. 첵크가 빠져 있으면 첵크합니다.
멋진 지구 모습을 감상하세요.
이제 여러분의 컴퓨터 바탕화면에서 실시간으로 변하는 아름다운 우리의 지구 모습을 보며 태풍이 한반도로 접근하는 모습, 집중호우를 불러오는 구름대가 우리나라로 접근하는 모습 그리고 밤과 낮이 변하는 신비스런 모습을 즐겨보세요.
winXPlanet 삭제 방법
1. 시스템 트레이에 있는 winXPlanet 아이콘을 오른쪽 클릭한 후 close 한다.
2. 윈도우 탐색기에서 winXPlanet 폴더내의 모든 파일과 winXPlanet 폴더를 삭제한다.
3. 디스플레이 등록정보에서 바탕화면을 바꾼다.
4. 시스템 재부팅
가볼 만한 곳
[SETI@home; 외계지적생명체탐사프로젝트]
[BOINC; Berkeley Open Infrastructure for Network Computing]
[PC와 서버의 표준 시각 설정법]
[별자리 프로그램 WinStars 1.031 R0 다운로드]
winXPlanet 설정법
2005년 4월 8일 최종 수정
구름 이미지 파일은 정확히 3시간마다 업데이트됩니다. 따라서 업데이트 시간 설정은 반드시 3시간으로 해 주세요. 3시간보다 짧게 업데이트 시간을 맞추면 같은 구름 이미지 파일만 계속 다운로드 받게 됩니다. 따라서 3시간보다 짧게 업데이트 시간을 설정하는 것은 아무 의미없이 인터넷 트래픽만 가중시키는 바보짓이며 정상적인 인터넷 사용자와 winXPlanet 사용자들에게 피해를 주는 나쁜 행위입니다.
.
.
.
winXPlanet 설정법 홈페이지가 있던 하나로텔레콤 사이트가 작년부터 유료화되어 부득이 2005년 3월 15일부로 천리안 사이트로 옮기게 되었습니다. 유료화 된 후 하나로텔레콤 사이트는 홈페이지 용량을 기본 10 MB 제공하였으나 이곳 천리안 사이트는 50 MB를 제공해 훨씬 여유가 생겼습니다.
위의 디지털 클럭이 표시하는 대한민국 표준시(KST; Korea Standard Time)는 정확한 시각정보를 제공하는 타임서버에 동기된 웹서버의 시각입니다. 서버의 시각을 PC 웹브라우저에 나타낼 때 마이크로소프트 VM (Virtual Machine)을 사용하므로 KST 대비 최대 약 1초정도의 (-)오차(느림)가 있을 수 있습니다. 아울러 사용자가 자신의 컴퓨터에 마이크로소프트 VM을 설치하지 않았을 경우 KST가 올바로 표기되지 않을 수 있습니다. 자신의 홈페이지에 타임서버에 동기된 정확한 대한민국 표준시 표기를 원하면 이곳을 누르세요.
--------------------------------------------------------------------------------
소개
winXPlanet 는 Linux 의 x-window 에서 작동하는 xplanet 의 기능을 윈도우에서 쉽게 설정할 수 있도록 만든 것으로 구름의 모습, 지진 발생지역과 지진의 강도, 태양의 위치, 국제우주정거장 (ISS; International Space Station) 과 인공위성의 궤도, 낮과 밤등 변하는 지구의 모습을 실시간으로 컴퓨터 바탕화면에 나오게하며 또한 바탕화면 아이콘을 투명하게 만드는 멋진 유틸리티입니다.
[Screen Shot 1] [Screen Shot 2] [Screen Shot 3] [Screen Shot 4] [Screen Shot 5] [Screen Shot 6] [Screen Shot 7]
[Screen Shot 8] [Screen Shot 9] [Screen Shot 10] [Screen Shot 11] [Screen Shot 12] [Screen Shot 13] [Screen Shot 14]
[Screen Shot 15] [Screen Shot 16] [Screen Shot 17] [Screen Shot 18] [Screen Shot 19] [Screen Shot 20] [Screen Shot 21]
[Screen Shot 22] [Screen Shot 23] [Screen Shot 24] [Screen Shot 25] [Screen Shot 26] [Screen Shot 27] [Screen Shot 28]
winXPlanet 는 바탕화면을 제공하며 화면보호기 역할은 하지 않습니다.
winXPlanet 는 Active Desktop 이 실행중이면 작동하지 않습니다. Windows 98/98SE/Me/2000 에서 Active Desktop이 활성화되어있으면 시작 -> 설정 -> 제어판 -> 디스플레이 -> 웹에서 윈도우 2000 인 경우 "액티브 데스크톱에 웹 컨텐트 표시(W)" 에, 윈도우 98 인 경우 "액티브 데스크톱을 웹 페이지 형식으로 보기(V)" 에서 첵크를 지우기 바랍니다.[그림] Windows XP 인 경우 특별히 설정을 변경시킬 필요는 없습니다.
winXPlanet 는 윈도우 95/98/98SE/Me/NT/2000/XP 에서 모두 사용가능하며 아무런 제약없이 사용할 수 있는 Freeware 입니다.
Linux 의 x-window 에서 사용하는 xplanet 를 만든 Hari Nair 의 홈페이지는 http://xplanet.sourceforge.net/ 이며 xplanet 를 윈도우에서 사용 가능하게 만든 winXPlanetBG 의 홈페이지는 http://www.mkoe.de/ 입니다.
winXPlanet 는 시간에 따라 끊임없이 변하는 지구의 모습 (일출과 일몰이 시작되는 지표상 위치, 달에서 보는 지구의 모습, 현재 낮과 밤의 지역, 태양이 남중하는 지구상의 위치, 위성 궤도 등) 을 Jean Meeus의 "Astronomical Formulae for Calculators"에 근거해 천문학적 계산을 해 표현합니다. 이 계산에서 가장 중요한 요소는 현재 시각이며 현재 시각의 기준은 여러분의 컴퓨터 시계입니다.
만약 여러분의 컴퓨터 시계가 틀리면 winXPlanet 가 표시하는 지구의 모습은 사실과 다르게 됩니다. winXPlanet를 설치하기 전에 여러분의 컴퓨터 시계가 대한민국 표준시 (KST; Korea Standard Time) 와 정확히 일치하는지 확인하세요.
여러분의 컴퓨터 시계가 정확한지 이곳에서 확인하고 만약 대한민국 표준시와 차이가 나면 http://time.ewha.net 에서 컴퓨터 시계를 대한민국 표준시 (KST)에 정확히 동기시키기 바랍니다.
주의 !!!
2004년 12월 5일 새로운 xplanet (V. 1.1.2) 이 나왔습니다. xplanet 는 원래 i386 GNU/Linux systems, Sparc Solaris, FreeBSD 에서 작동하도록 만들었습니다. 그러나 마이크로소프트 윈도우에서 작동하도록 만든 버전도 동시에 공개합니다. 마이크로소프트 윈도우에서 작동하도록 만든 zip 파일 형태의 xplanet V. 1.1.2 는 윈도우에서 편리하게 설정을 조절할 수 있는 기능이 없는 command line 프로그램입니다. command line xplanet V. 1.1.2 는 설정이 까다로우므로 윈도우에서 설정을 조절할 수 있는 V. 0.95a 를 추천합니다. 그러나 새로나온 윈도우용 command line xplanet (V. 1.1.2)을 사용하고자 하는 사람은 이곳(3.02 MB)에서 다운로드하세요. 마이크로소프트 윈도우용 command line xplanet V. 1.1.2 에 대한 설명은 이곳을 참고하세요.
아울러 2003년 3월 7일자 xplanet (V. 0.95a) 에는 윈도우에서 편리하게 설정을 조절할 수 있는 기능을 제공하는 WinXPlanetBG 프로그램이 포함되어 있습니다. 새로나온 xplanet V. 0.95a 와 V. 1.0.8 은 모두 기존의 구름 이미지의 크기인 2000 X 1000 픽셀 대신에 2048 X 1024 픽셀을 사용합니다. 구름 이미지 크기가 변함에 따라 지구 이미지 (earth.jpg) 와 지구 밤 이미지 (night.jpg) 의 크기도 역시 2048 X 1024 픽셀로 바뀌었습니다. 따라서 기존의 xplanet (V. 0.94a)를 사용하시던 분은 V. 0.94a 를 삭제하고 새로나온 V. 0.95a 나 V. 1.0.8 로 업그레이드 하시기 바랍니다.
구름 이미지 미러사이트에서는 2000 X 1000 픽셀과 2048 X 1024 픽셀의 두가지 구름 이미지를 동시에 제공해왔습니다. 그러나 2000 X 1000 픽셀의 구름이미지 제공은 중단됐으며 2048 X 1024 픽셀의 구름 이미지만 제공중 이오니 착오없으시기 바랍니다.